Cum se instalează Windows Server 2018
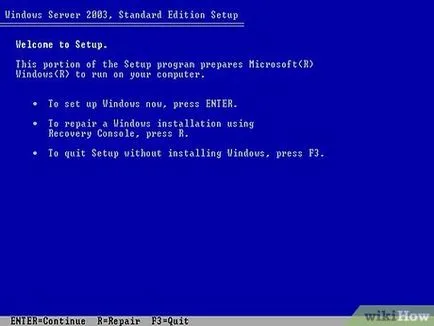
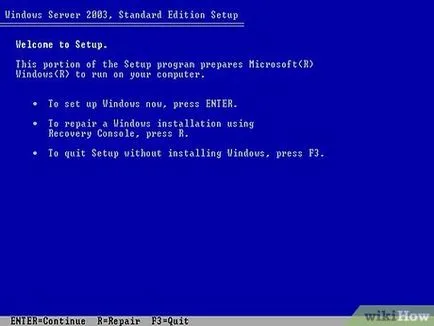
Așteptați ecranul de boot Windows Setup. Apăsați „Enter“, după afișarea mesajului „Welcome to Setup“. Citiți acordul de licență pentru Windows, apăsați tasta „F8“ să fie de acord cu termenii și continuați la fereastra următoare.
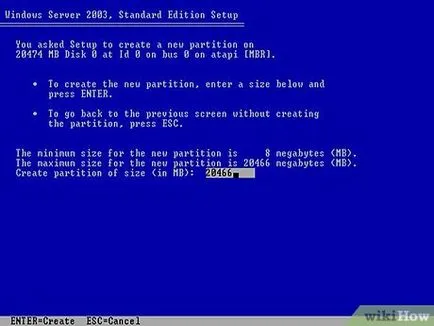
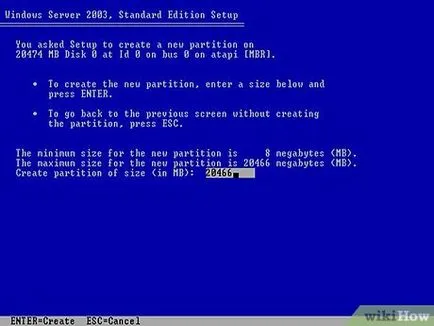
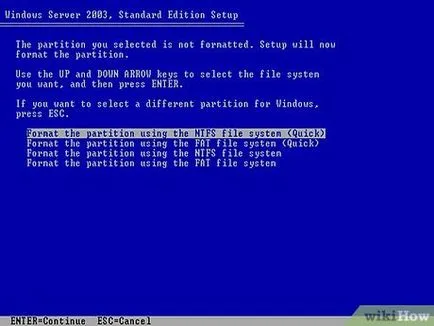
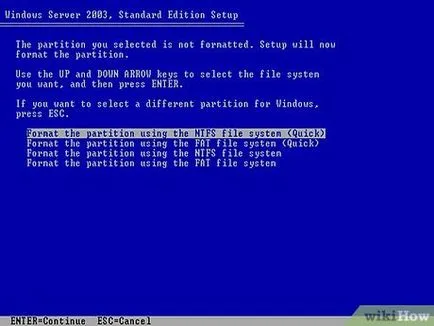
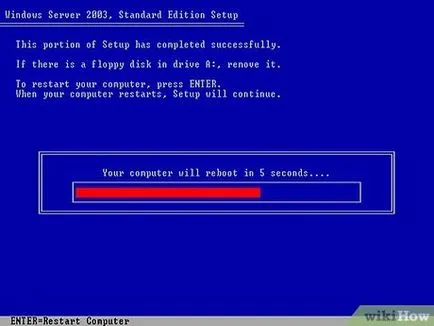
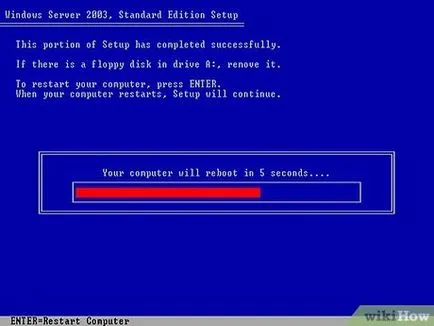
Apăsați „Enter“, pentru a reporni computerul după finalizarea instalării. Așteptați programul de instalare pentru a încărca driverele pentru computer. Faceți clic pe „Next“ de pe ecran cu titlul „Opțiuni regionale și lingvistice“.
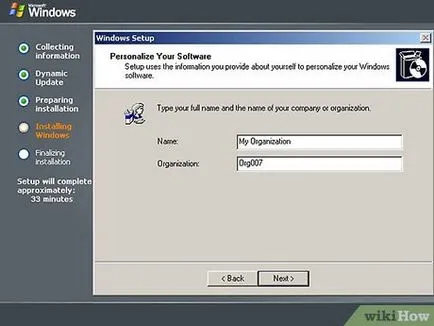
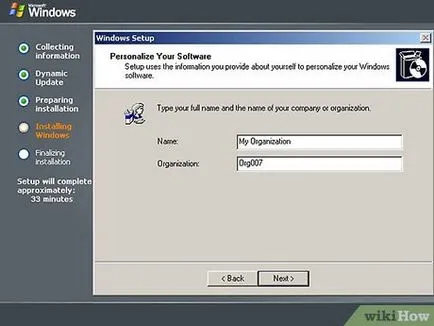
Introduceți numele și organizația dumneavoastră în fereastra următoare și faceți clic pe butonul „Next“. Apoi, introduceți cheia de licență de produs care a venit cu CD-ul, și faceți clic pe butonul „Next“. Faceți clic pe butonul radio de lângă „per server“ și introduceți numărul de conexiuni la serverul de care aveți nevoie. Faceți clic pe "Next".
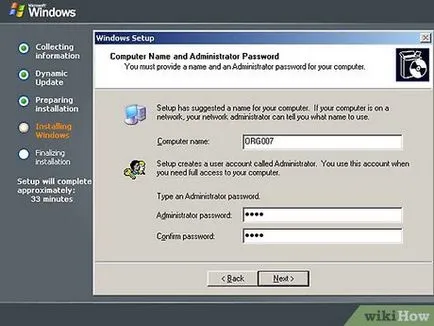
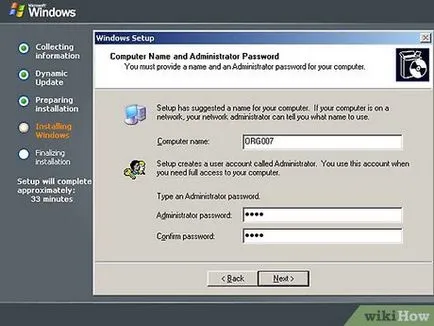
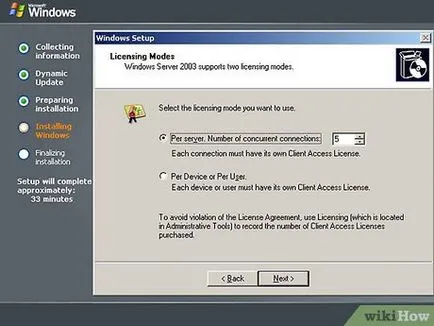
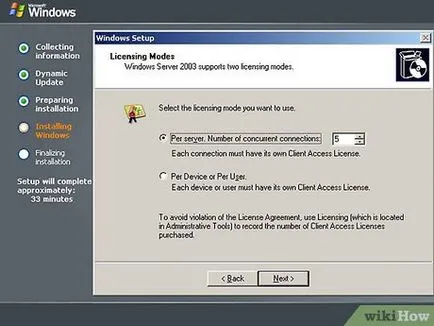
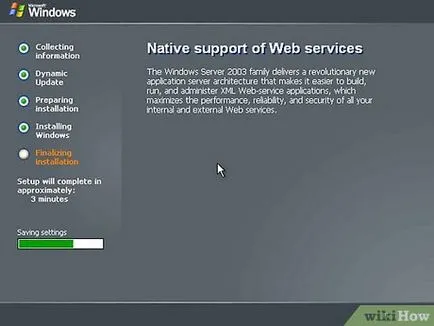
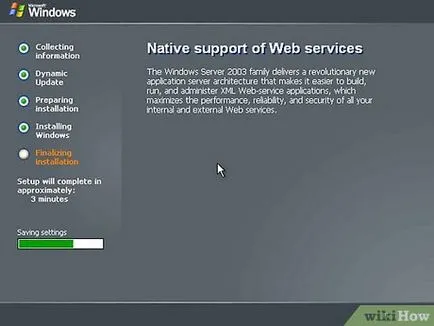
Lăsați opțiunea „Nu“, selectat în „grup de lucru sau Computer Domain“ pagina și faceți clic pe butonul „Next“. Așteptați pentru instalare pentru a finaliza instalarea; Mesajul de pe partea stângă a ecranului vă spune cât de multe minute va lua restul procesului de instalare. Instalarea dvs. este completă, de îndată ce programul de instalare repornește computerul.