Cum se instalează un sistem de operare folosind VMware Fusion 3, viața de tehnologie
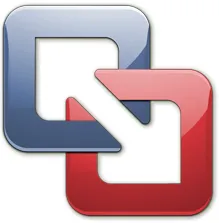
Așa cum am promis. Astăzi ne vom uita la modul în care se instalează Ubuntu 9.10 sistem de operare folosind VMWare Fusion 3.
Pentru a începe aveți nevoie.
1. software-ul instalat Fusion 3. Instrucțiuni VMWare.
2. Imaginea (ISO) Ubuntu sistemul de operare 9.10. Încărcați o imagine Ubunut 9.10 aici.
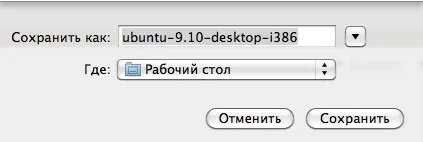
3. Un minim de 10 GB de spațiu liber pe disc Macinotsh (Intel) computere care rulează 10.5.8 și mai mare. Cel puțin 1 GB de RAM - cu atât mai mult cu atât mai bine. Pentru a sprijini procesorul grafic pentru Windows Aero 3D Mac trebuie să fie:
- ATI Radeon 2600 sau mai bine
- NVIDIA GeForce 8600M sau mai bine
4. De la 45-60 de minute din timpul tau.
Pasul unu.
1.1 Lansarea Fusion 3. Dacă VMWare utilitarul nu se execută din meniul principal,
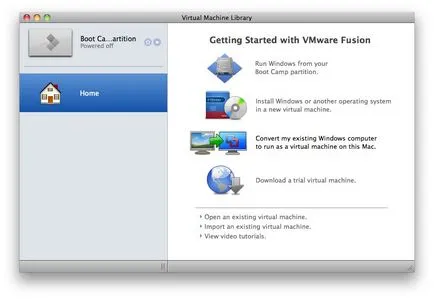
1.2 precum și a mea, Boot Camp partiție aproape întregul ecran (clickable)
1.3 Trebuie să faceți clic (meniul de sus) pe Fișier, apoi Nou, sau comenzi rapide tastatură ⌘N
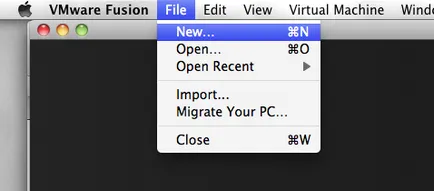
1.4 va deschide o fereastră cu un mesaj Creare virual Masina - Instalarea unei noi mașini virtuale. Faceți clic pe „Continuați fără disc“
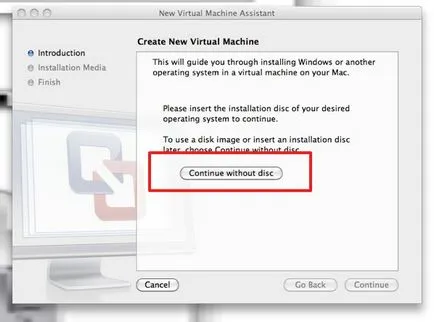
Notă:
Dacă instalați un sistem de operare de pe DVD / CD, VMWare de utilitate se deschide discul.
1.5 Implicit în VMWare selectată unitatea optică. Pentru a instala imaginea cu (iso) click a doua opțiune:
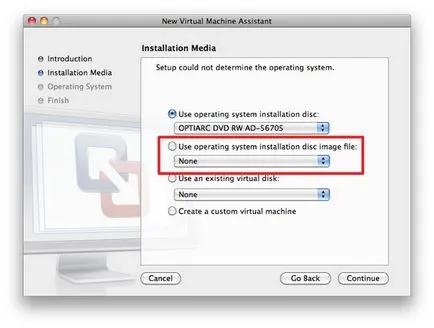
1.6 Imediat după ce faceți clic pe „Utilizarea de instalare a sistemului de fișiere imagine de disc de operare“, se va deschide o fereastra, găsiți imaginea sistemului de operare. În cazul nostru este Ubuntu.
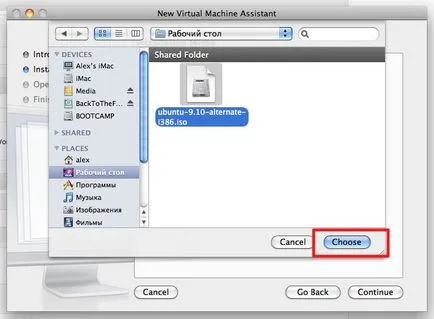
1.7 Selectați o imagine și faceți clic pe „Alege“, nota o schimbare
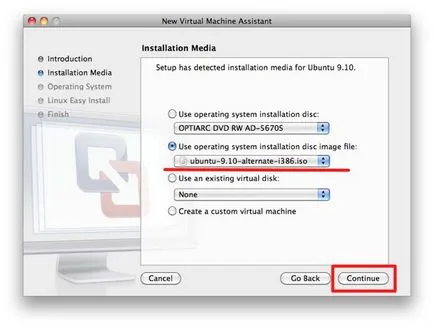
1.8 Următorul pas este VMWare Fusion 3 va determina sistemul de operare
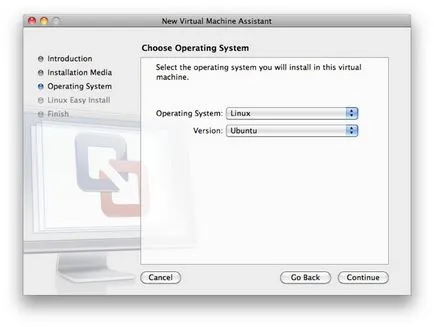
Dacă totul este corect clic pe „Continue“.
Opțional.
Dacă doriți, puteți utiliza „instala ușor de Linux“ caracteristică
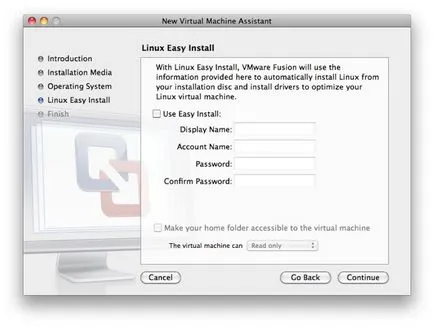
Apoi faceți clic pe „Continue“
1.10 Nu vă grăbiți să apăsați pe „Finish“. Aici puteți configura noul sistem de operare. În partea de jos a ferestrei există o opțiune dacă doriți ca sistemul de operare să pornească automat atunci când porniți Fusion VMWare.
Faceți clic pe „Setări Customize“
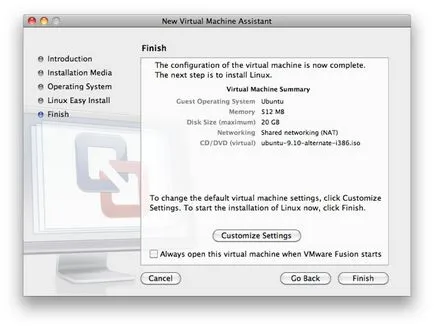
1.11 Făcând clic pe „Setări Customiza“, veți avea opțiunea de a salva axa nou-a făcut, este de dorit să păstreze site-ul propus.
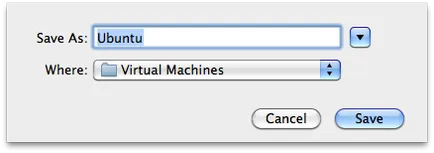
1.12 După ce salvați (Salvare), setarea deschis. În funcție de resursele calculatorului, nu voi intra în detalii cu privire la alegerea lor.
Traduc valoarea fiecărei setări.
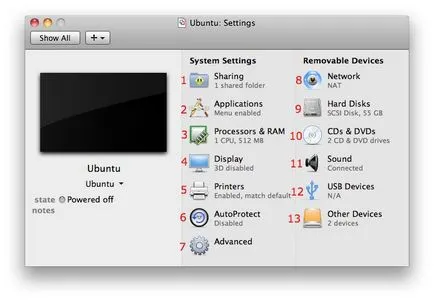
1. Partajarea - partajare.
Aici puteți configura ce dosare permite accesul. Doar setarea permisiunile - Permisiuni
2. Aplicații - program.
O caracteristică foarte la îndemână, dacă aveți nevoie pentru a rula programe de la sistemul de operare virtuale.
3. Procesor RAM - procesor și RAM.
Plus sistem de operare virtual este că îl puteți configura. În această opțiune puteți seta memoria și dacă procesorul cu mai multe core, puteți identifica (sau limita) cât de multe nuclee va fi dedicată unei mașini virtuale.
Activați sau dezactivați suportul 3D.
5. Imprimante - Imprimante.
O mașină virtuală poate utiliza imprimanta pentru Mac, sau puteți seta „ei“ proprii.
Această caracteristică permite programului pentru a face o copie de rezervă a mașinii virtuale.
7. Avansat - Setări avansate.
Aici puteți alege dintr-o imagine de disc sau de rețea pentru a porni arborele tău.
Cel mai probabil, mașina virtuală va împărți rețeaua cu dvs. Mac'om, bine, dacă doriți să configurați altceva, în rețea, puteți face acest lucru.
9. Hard Discuri - Winchester.
Aici puteți ajusta cât de mult să aloce spațiu virtual pentru sisteme de operare virtuale.
În acest moment, puteți activa sau dezactiva unitatea optică Mac.
Sunetul poate fi oprit, de asemenea, dacă este necesar.
Aici puteți configura ce va conecta diverse Supă cu ajutorul USB.
13. Alte dispozitive - Alte dispozitive.
Aici puteți ajusta conexiunea on / off astfel de dispozitive (🙂) ca flop-ul, porturile seriale, etc.
1.13 După ce ați configurat, sau lăsați totul așa cum a fost în mod implicit mașină virtuală, este gata de lansare. Închideți setările.
Pasul Doi.
2.1 Dacă nu ați apărut aici o astfel fereastră, după închiderea
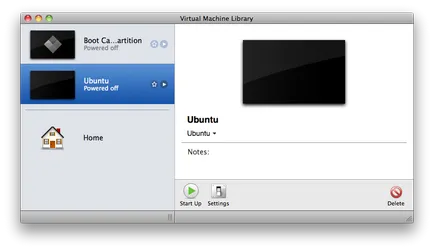
Faceți clic pe pictograma VMWare în Dock.
2.2 Acum, apăsați oricare dintre butoanele încercuite
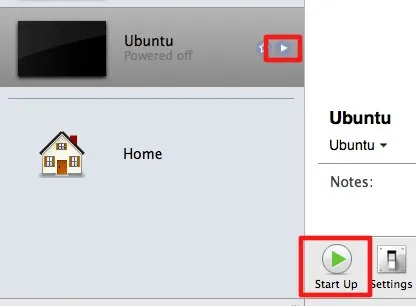
va apărea această fereastră, faceți clic pe butonul mare
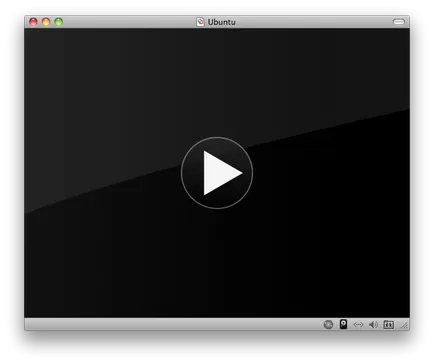
2.3 rula de instalare Ubuntu.
Notă.
De acum înainte, în cazul în care cursorul mouse-ului se află în interiorul mașinii virtuale, acesta va fi blocat pentru Mac OS X, „eliberare“, mouse-ul, puteți apăsa de control → ⌘
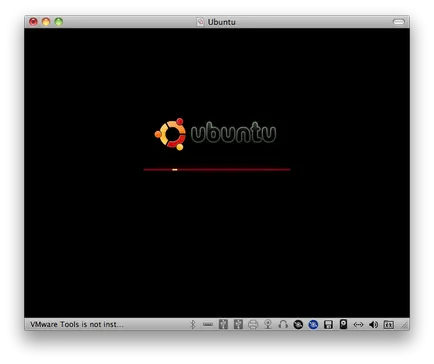
2.4 Selectarea limbii:
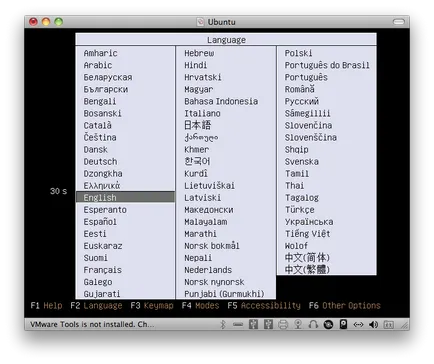
Alegeți oricare dintre acestea este mai convenabil pentru tine.
2.5 Acum aveți posibilitatea de a instala Ubuntu în mod direct, sau încercați o înregistrare în direct, fără nici o schimbare. Vă sfătuiesc pe toți să instalați Ubuntu după folosind modul „viu“.
Notă.
De fapt, folosind instrumente Fusion 3 VMWare (și altele similare), nu există nici o diferență - sisteme de operare (masini virtuale) nu face nicio modificare pe disc / hard disk / unitate Macintosh'a dumneavoastră. Toate Oska este aici:
2.6 Și așa ați ales prima opțiune: „Încercați Ubuntu fără nicio modificare a calculatorului“
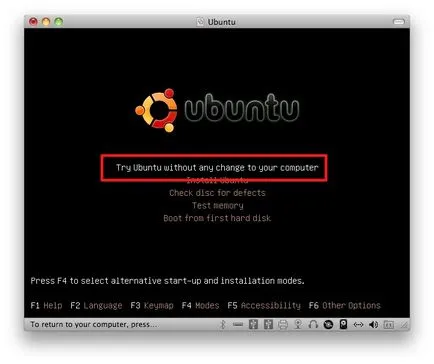
2.7 Ubuntu 9.10 încărcate destul de repede, după câteva secunde, vei avea desktop-ul (clickable)
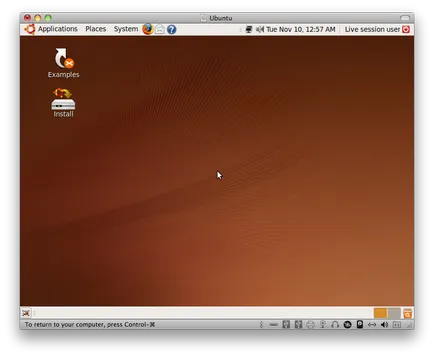
2.8 Dacă sunteți mulțumit și sunteți gata pentru a instala Ubuntu, dublu-clic pe el pentru a începe Ubuntu Installer
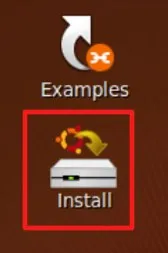
2.9 Aici puteți selecta limba, apoi continuați să apăsați Redirecționare

2.10 Selectați fusul orar
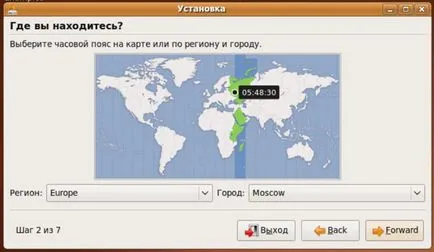
2.11 Tastatură
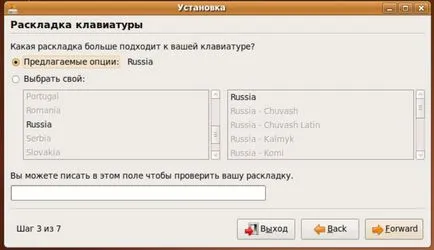
2.12 Pregătirea spațiu pe disc
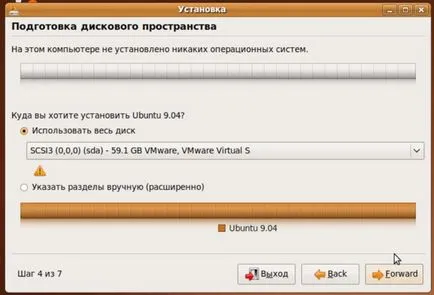
După cum am menționat la punctul 2.5 (a se vedea nota), nu trebuie să vă faceți griji cu privire la schimbarea discul Makovsky. Doar asigurați-vă că ați selectat „Utilizați întregul disc“, apoi faceți clic pe Redirecționare.
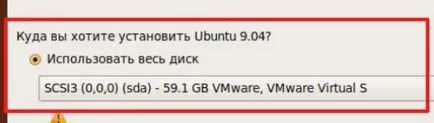
Ubuntu 2.13 de instalare vă va cere numele, creați un cont de administrator
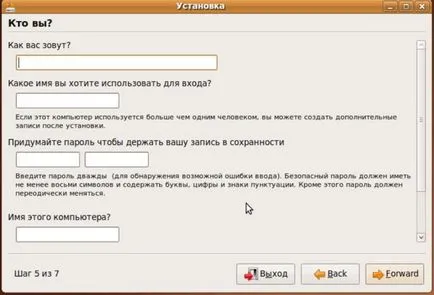
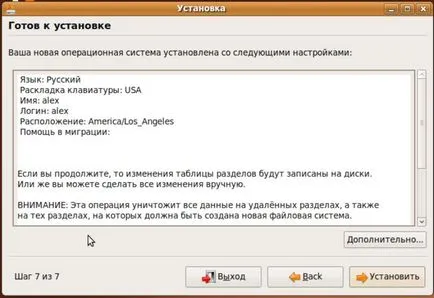
Dacă tot ce ați ales corect faceți clic pe „Install“
2.15 Tot ceea ce este acum programul de instalare a finalizat instalarea Ubuntu. Trebuie doar să aștepte (aproximativ 10-20 de minute, în funcție de computer).


2.16 După instalarea Ubuntu, puteți continua să se bucure de o sesiune de „live“, dar după încheierea setărilor sau modificările vor fi pierdute. Prin urmare, repornirea sistemului.

2.17 Atunci când mașina virtuală restartează, apar pe discul este ejectat un mesaj. Pur și simplu apăsați tasta Return (Enter).
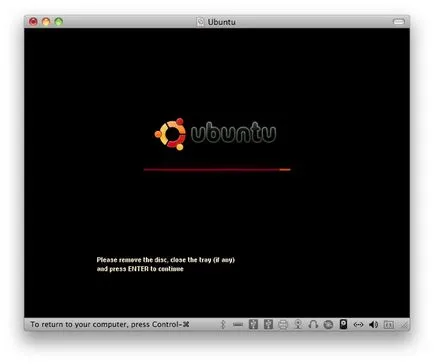
Sistemul de operare Ubuntu este instalat.
Pentru a configura driverul - VMWare Instrumente merge mâine!
1. Puteți copia / paste ceva de la Mac OS X la Ubuntu.
2. Nu mai este nevoie să „elibereze“ Mouse-ul Tastatură: control → ⌘
3. Suport pentru grafică și modul de Unitate.
Unitatea - permite utilizarea unui sistem de operare virtual, împreună cu Mac OS X, nu veți vedea meniul Ubuntu, sau pe desktop, dar dacă este necesar, pentru a deschide un fișier sau un program care poate fi deschis numai în Linux, acest lucru se întâmplă destul de natural.