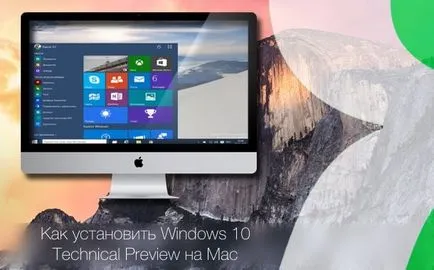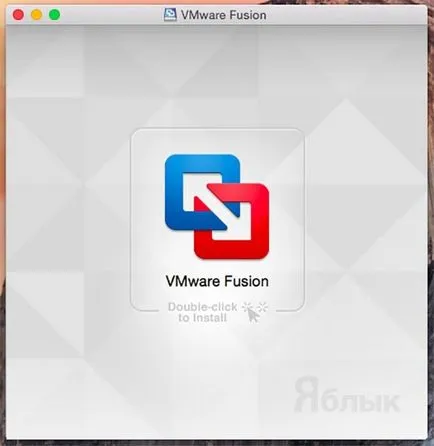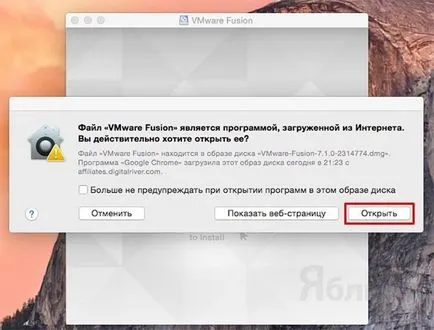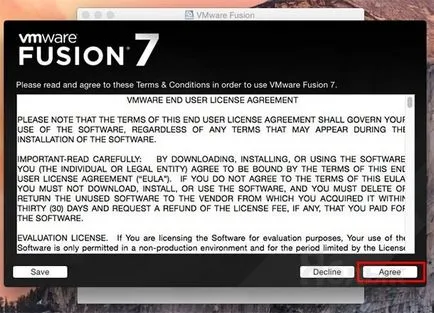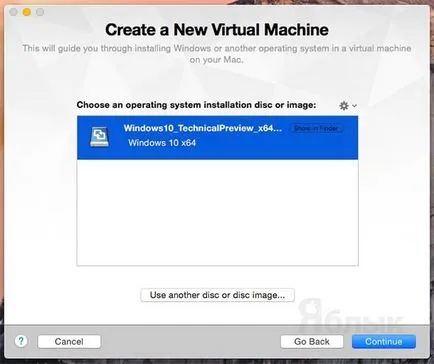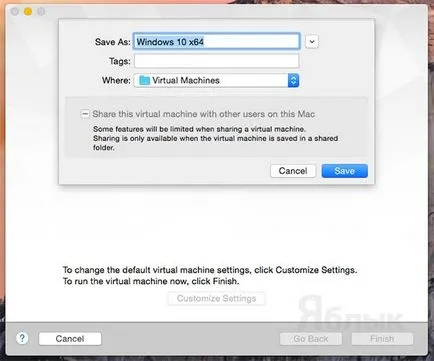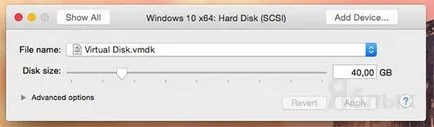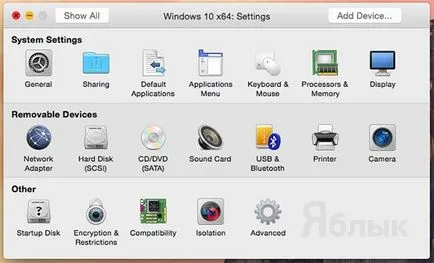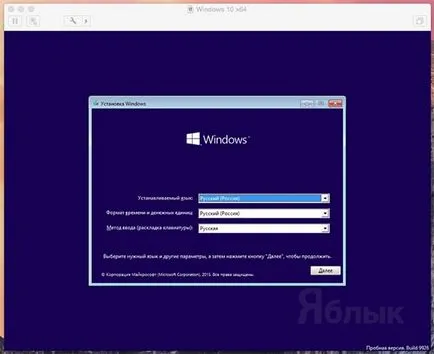In acest tutorial vom explica atât „A“ la „Z“ pentru a instala Windows 10 Technical Preview pe Mac folosind VMware Fusion mașină virtuală, cu atât mai mult nu este mult zamot de timp.
Ca liber pentru a instala Windows 10 Technical Preview pe Mac folosind VMware Fusion
Ce trebuie să descărcați:
1. iOS-imagine de Windows 10 Technical Preview. Pentru a face acest lucru, mergeți la pagina oficială Microsoft, conectați-vă la program Windows Insider programului (este ușor și liber) și descărca imaginea pe 32 de biți sau pe 64 de biți, în funcție de biți sistemului. În medie, dimensiunea iOS-fișier va fi egală cu 3-4 GB. Există o versiune în limba rusă!
etape preliminare
1. Montați DMG-imaginea VMWare Fusion și dublu-clic pe ea, faceți clic pe pictograma programului.
2. Din moment ce acest program de pe Internet, apoi fereastra pop-up, faceți clic pe „Open“, apoi introduceți numele de utilizator și parola Mac administratorului.
3. După inițializare, sunt de acord cu acordul de utilizator prin apăsarea butonului „Sunt de acord“.
4. Profitați de liber de 30 de zile software trial-versiune, punând capăt opus „Vreau să încerc VMware Fusion 7 timp de 30 de zile“.
6. Odată ce decideți că doriți să ajute dezvoltatorii VMWare sau nu faceți clic pe „Efectuat“.
Instalați Windows 10 Examinare tehnică pe VMware Fusion 7 mașină virtuală
1. Selectați „Instalare de pe disc sau imagine“ și faceți clic pe „Continue“.
2. Faceți clic pe „Utilizați o altă imagine de disc sau a unui disc ...“ și să navigați la imaginea descărcată pentru Windows 10 -> Continuare.
3. Faceți clic pe „Setări Personalizează“ și de a salva * .vmwarevm-fișier în folderul
4. După pornirea mașinii virtuale, deschideți secțiunea „Setări de sistem“ element „Procesoare Memoria“. Se specifică numărul de procesoare pe Mac, precum și cantitatea de memorie RAM de cel puțin două ori mai mică decât costul computerului.
6. Închideți fereastra Preferences făcând clic pe cruce.
7. Faceți clic pe butonul Redare pentru a porni instalarea Windows 10.
8. Parametrii selecției de limbă faceți clic pe „Continue“.
9. Faceți clic pe "Install".