Cum se imprimă pe imprimantă prin intermediul telefonului prin WiFi, USB, Bluetooth

Cum se imprimă cu text sau foto Android
Pornește o pagină web de imprimare, documente, SMS-uri, fotografii, și așa mai departe. Există mai multe modalități de care ne vom spune.
Google Cloud Print
Google instalează o imprimantă virtuală va fi după cum urmează. Pe dreapta, apăsați pe butonul „Configurarea și administrarea Google Chrome» (trei dungi paralele) pe partea de sus a browser-ului. În meniul care se deschide, selectați elementul „Setări“:
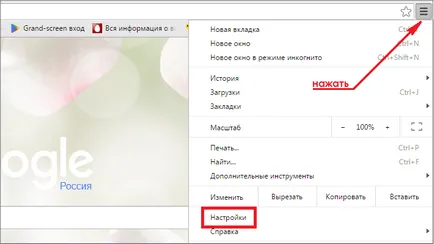
Derulați lista până la sfârșitul anului, iar în partea de jos faceți clic pe „Afișați setările avansate“:
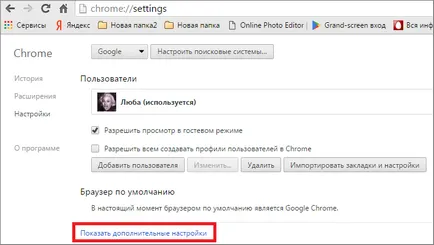
Găsiți secțiunea «Google Cloud Print“, vom apăsa pe butonul «Set» (puteți citi informațiile de fond în elementul de meniu «Read more»):
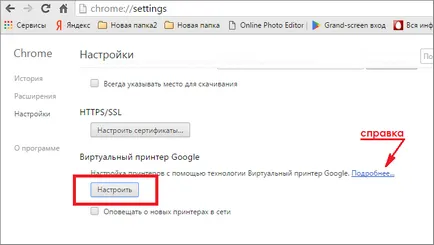
Pe pagina „Devices“ următor, selectați „Add Printer“:
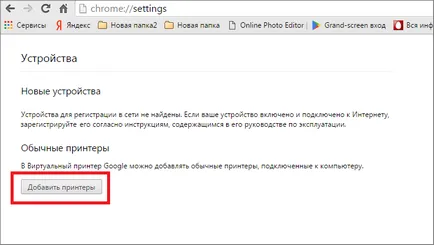
În fereastra care apare, vom vedea calculatorul nostru conectat la imprimante, bifați caseta de selectare, cu care vom începe de imprimare, apoi apăsați pe butonul „Adăugați o imprimantă“:
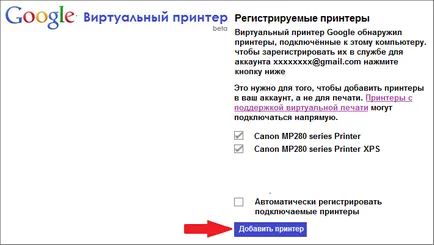
Se așteaptă câteva secunde, iar mesajul de finalizarea procedurii de înregistrare, și apoi activați fila „Gestionați imprimantele“:
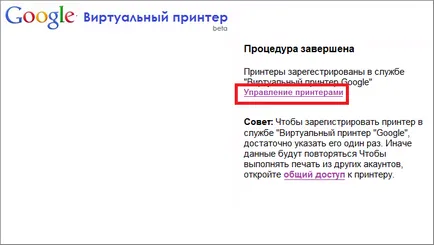
Panoul de sus va controla butoane, iar noi, în acest caz, selectați „Adăugați o imprimantă convențională“:
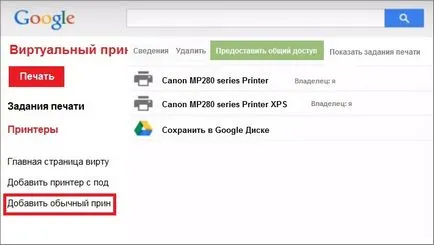
Acum, avem nevoie pentru a instala aplicația din Google Play „imprimantă virtuală“. Necesită anumite permisiuni, faceți clic pe butonul „Accept“. După ce instalarea este completă, picătură cortina, alege linia și activa serviciul:
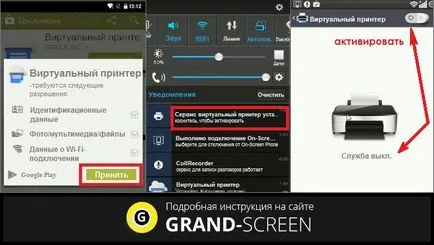
Primiți actualizări prin e-mail pentru sistem, faceți clic pe „OK“, apoi începe căutarea pentru imprimante disponibile, lista care va apărea în căutarea este completă. Acum, făcând clic pe un buton de imprimantă pagina «Încercați acum» (Încercați acum), aveți posibilitatea să selectați «Print oriunde» (imprimare oriunde) sau «Print orice» (imprima orice):
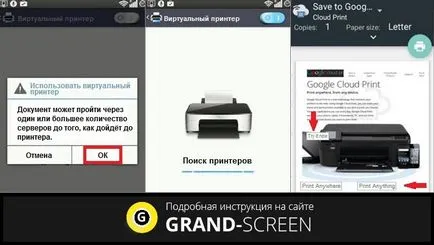
Acum, pentru a imprima text sau o imagine dintr-o pagină Web, deschideți browser-ul de pe pagina corectă și apelați meniul de configurare în colțul din dreapta sus al ecranului (trei puncte verticale). Din lista drop-action, selectați "Print":
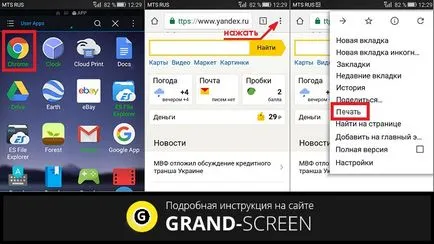
Apoi deschide mucoasa a liniei „Salvați pe Google ...“, faceți clic pe „Printers“, selectați cel cu care ne imprima, și apoi ajustați numărul de copii, format, etc. și activați butonul „Print“:
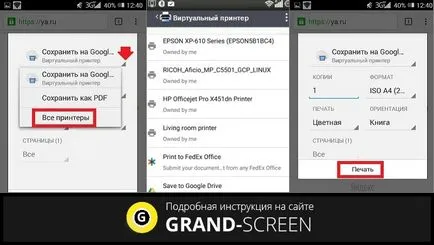
Pentru a imprima fotografia (imagine), documentul, găsiți folderul cu obiectul dorit, selectați-l și apăsați pe meniul pagină (trei liniuțe paralele). Trebuie să spun că butonul de meniu, în funcție de modelul poate fi într-o altă locație (de exemplu, în colțul din dreapta sus al ecranului sau la partea de jos stânga), sau arata ca trei puncte verticale. În fereastra pop-up, selectați „Print“:
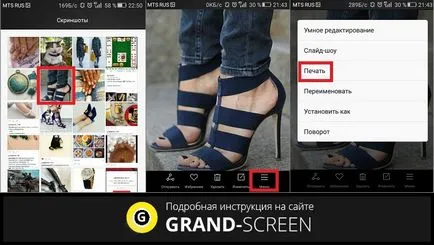
Aici deschide din nou tab-ul „Salvați pe Google ...“, în cazul în care imaginea poate fi salvată ca fișier PDF, făcând clic pe pictograma (primul fragment din captura de ecran). Și pentru imprimare, așa cum este descris mai sus, faceți clic pe „Printers“, selectați imprimanta din fila deschis, și apoi faceți clic pe pictograma din nou, dar de data aceasta cu imaginea imprimantei:
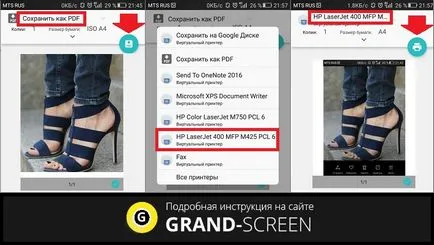
* Notă. Îmi amintesc că, în acest caz, pentru a efectua acțiunea aveți nevoie de o conexiune la Internet activă.
Pentru a imprima fotografii sau documente cu conectivitate WiFi, Bluetooth sau USB, avem nevoie, de asemenea, o aplicație specială. De fapt, există câteva aplicații similare, de asemenea, noi vă spun despre cele mai populare - PrinterShare.
Câteva cuvinte despre programul in sine. PrinterShare se aplică în mod liber și plătit. Versiunea gratuită este limitată în mod substanțial în funcțiile sale și mai pot fi văzute ca un test. Prin urmare, vom spune despre opțiunea „Premium“. Aici disponibile fotografii de imprimare, contacte, mesaje SMS, jurnale de apeluri, fișiere es di hărți, Gmail, Google Docs în format DOC, DOCX, PDF, TXT, XSLX, etc.
Dacă imprimanta acceptă Wi-Fi sau Bluetooth, puteți imprima fără a se conecta la un PC. În plus, pe Internet, puteți lucra în modul de la distanță, trimițând o imprimare la imprimantă de oriunde, inclusiv pe cont propriu al imprimantei.
Deci, avem nevoie pentru a instala PrinterShare cu Google Play. Rulați aplicația. Pe pagina principală, vom vedea opțiunile stoca fișierul / imaginea dorită, iar în colțul din dreapta jos butonul „Select“, faceți clic pe acesta în fereastra care se deschide, selectați tipul de conexiune (imprimantă), pe care le folosim:
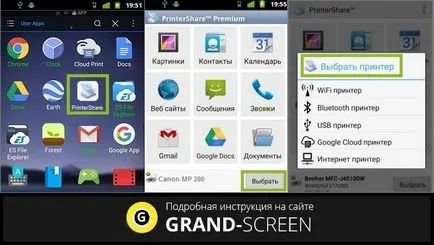
Imprimarea prin Google Cloud ne-am uitat în sus cererea de probă „imprimantă virtuală“. Bluetooth, WiFi sau USB - acest tip de conexiune, care este realizată folosind tipul adecvat de comunicare. Dacă ați selectat WiFi-imprimantă, apoi începe imediat căutarea automată în imprimanta de rețea fără fir, conectat la router. Căutarea este completă, urmați instrucțiunile pentru a configura un sistem de legătură și apoi selectați obiectul de imprimare.
Acum, dacă a fost selectat document sau imagine, faceți clic pe „Print“, dacă nu necesită nici o corecție a obiectului selectat, sau faceți clic pe „Setări“ și Configurarea setărilor de imprimare, apăsați „Select Printer“:
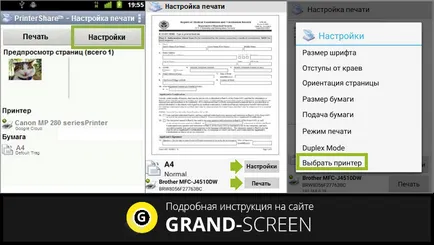
Android Conectarea la o imprimantă prin Bluetooth sau USB este efectuată de către același algoritm. Trebuie spus că interfața aplicației în limba rusă este simplu și clar, astfel încât în el nu ar trebui să cauzeze probleme.
Și pentru mine pe acest subiect nu este nimic mai mult pentru a adăuga. Mult noroc!