Cum să vizualizați calendarul Google în Outlook 2018

Atunci când se planifică evenimente și sarcinile utilizați calendarul din Outlook pe desktop, dar, de asemenea, nu uita despre calendarul de la Google (de exemplu, cel pe care îl utilizați pentru muncă și unul pentru uz personal), vă permit să vorbim despre cum puteți adăuga Calendar Google pentru Outlook. Acest lucru va permite să vizualizați toate calendarele dvs. într-un singur loc.
Deschideți Google Calendar prin browserul.
Conectați-vă la Contul Google.
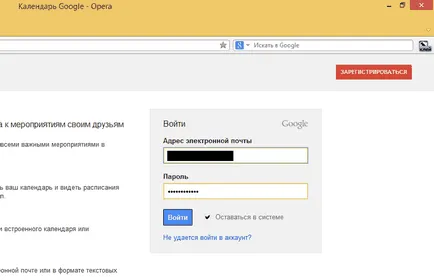
În „Calendarele mele“, faceți clic pe săgeata de lângă calendarul dvs. și selectați opțiunea „Setări calendar“ din meniul vertical.
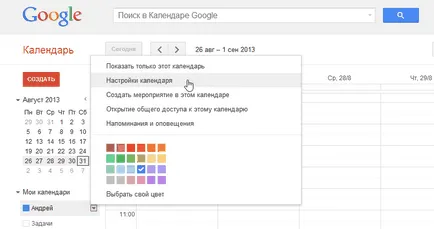
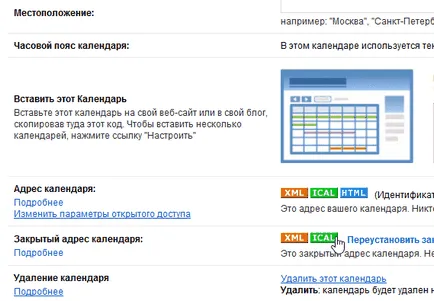
Acum deschideți Outlook și accesați meniul „File“.
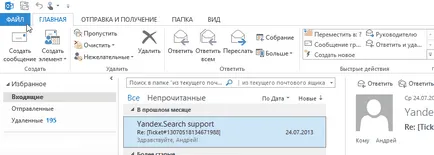
În „Informații despre cont“, faceți clic pe „Setările contului“ și meniul drop-down, selectați „Setările contului“.
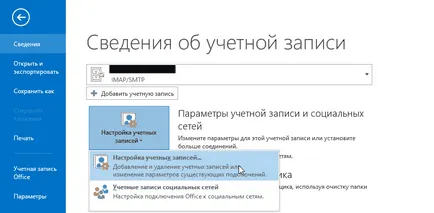
În caseta de dialog, selectați fila „Internet Calendare“.
Ați putea fi întrebați: service pack-Mare pentru OneNote pe Windows 10
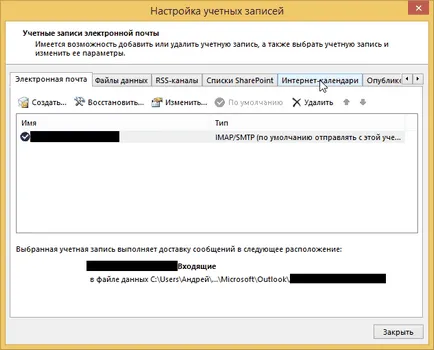
Faceți clic pe „Create“ de pe pagina de această filă.
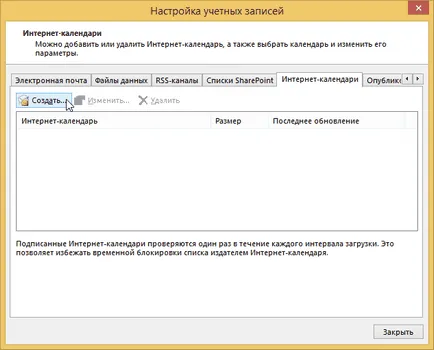
În „Creați un abonament la un calendar de Internet,“ inserați link-ul de la calendarul de la Google, apăsând pe Ctrl + V. Apoi, faceți clic pe „Add“ câmp caseta de text de dialog.
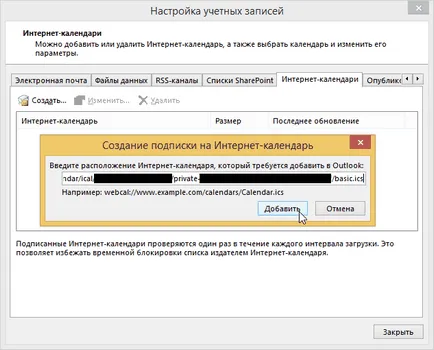
„Opțiunile de abonament“, veți vedea o fereastră acum. Dacă este necesar, introduceți numele calendarului în „Folder Name“. Puteți introduce, de asemenea, o descriere. Opțiunea „Restricții privind actualizarea“ este activată în mod implicit, așa că am lăsat-o așa cum este. Apoi faceți clic pe «OK», pentru a accepta modificările și a închide fereastra.
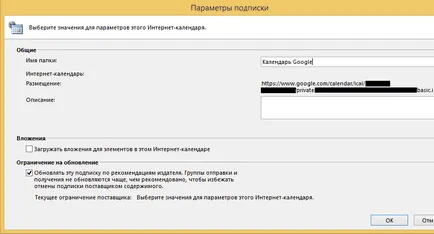
Calendarul dvs. de la Google vor fi adăugate la lista de calendare Internet în caseta de dialog „Setările contului“. Faceți clic pe butonul „Close“.
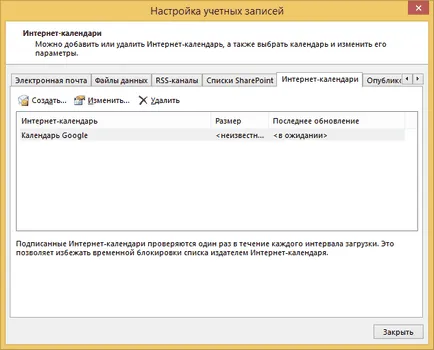
Acum, în plus față de calendarul Outlook, calendarul dvs. de la Google va fi afișată în partea stângă a ecranului aplicației. Dacă verificați Google Calendar în „Calendare partajate“, două calendare una lângă alta va fi afișată în zona de ecran principal.
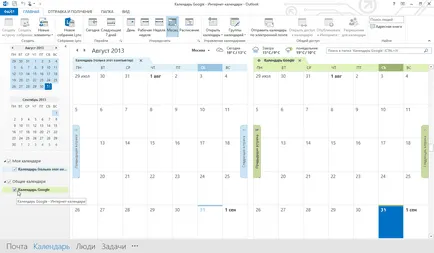
Rețineți că, dacă aveți mai multe calendare Google, le puteți adăuga pe toate.
O zi mare!