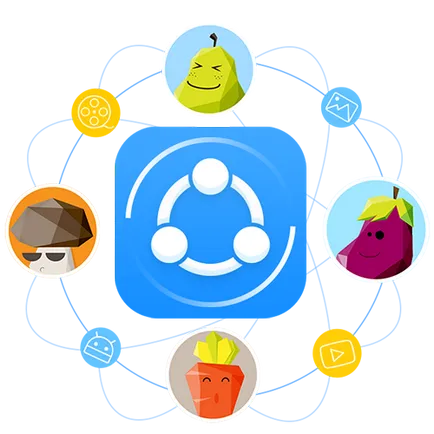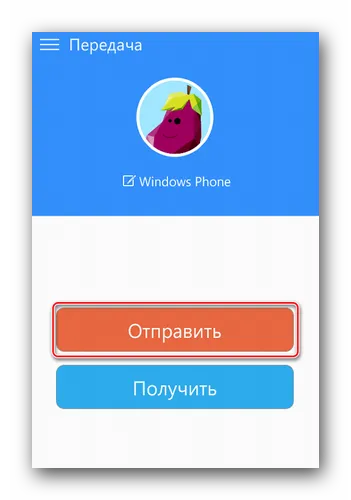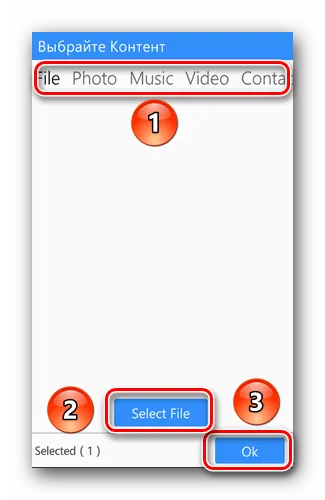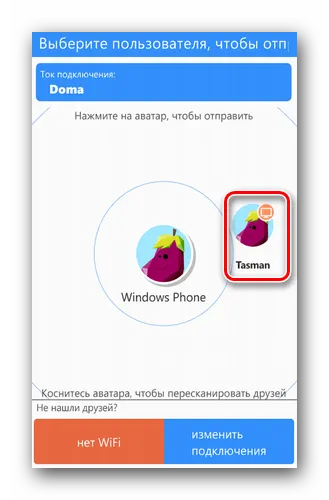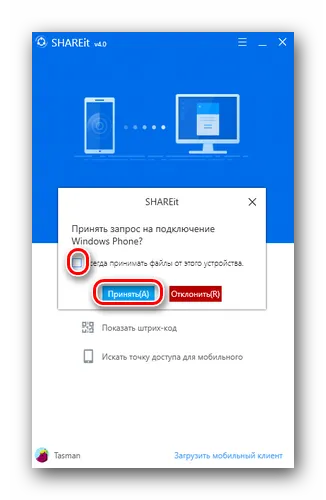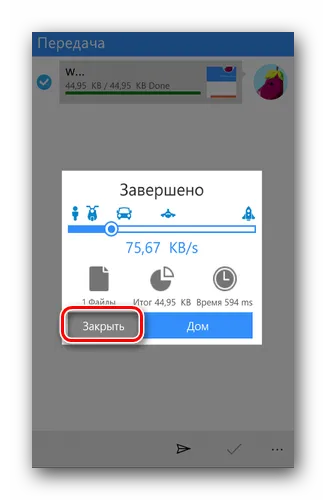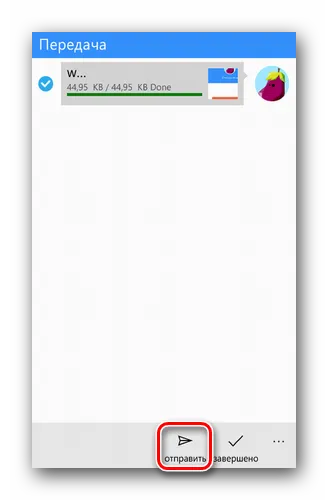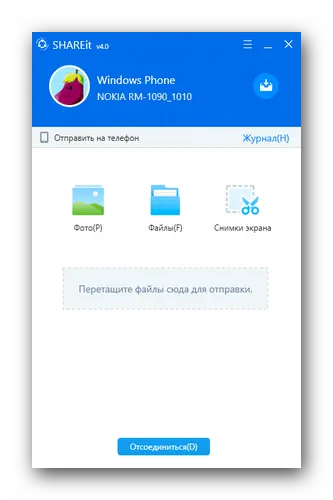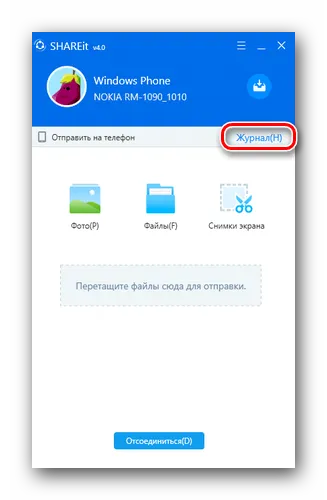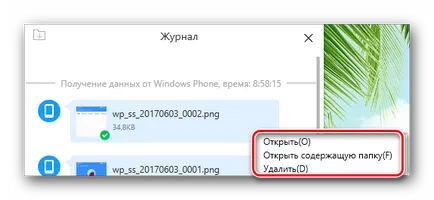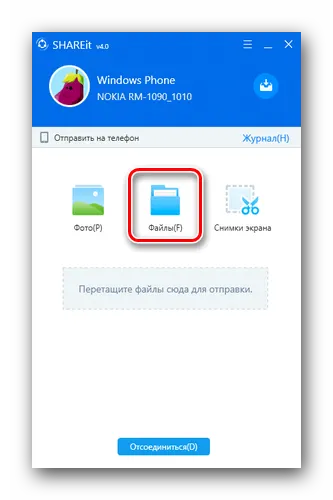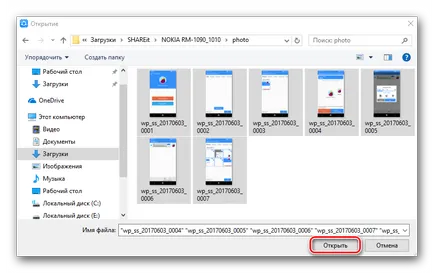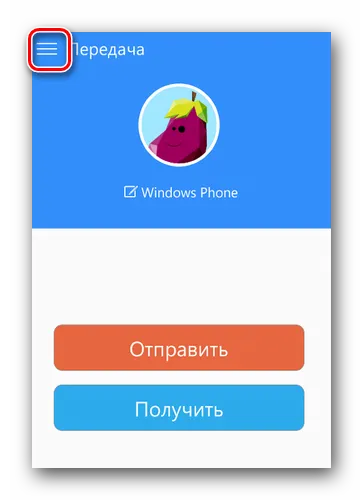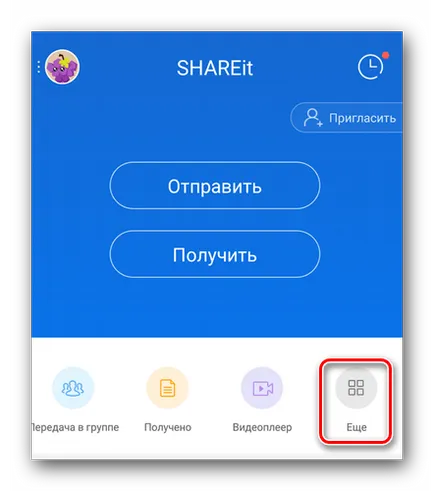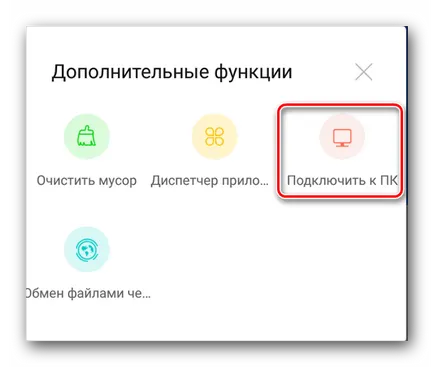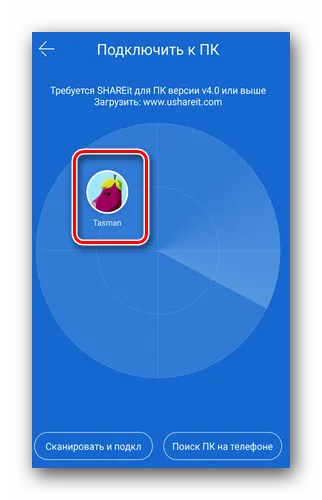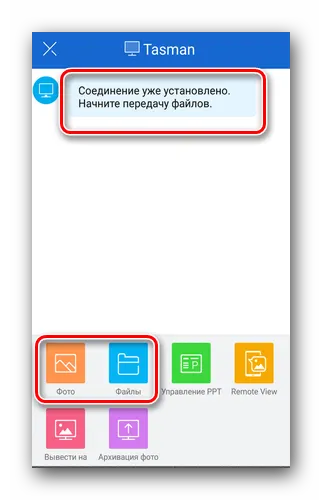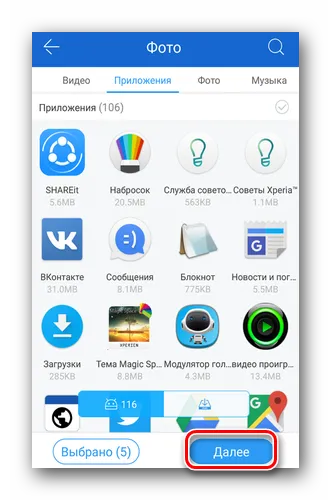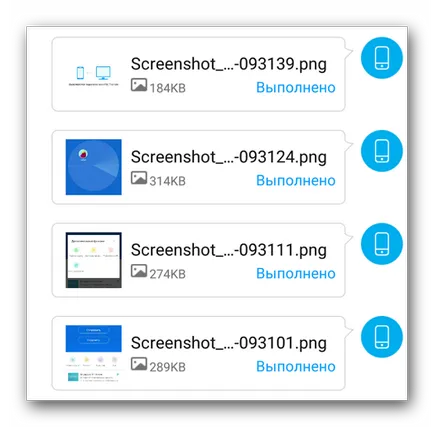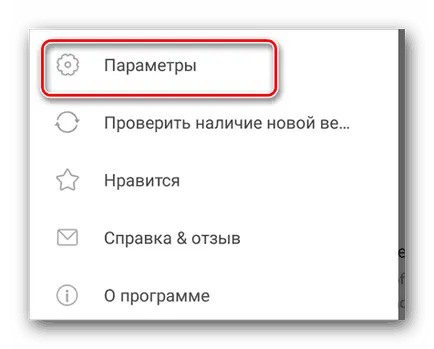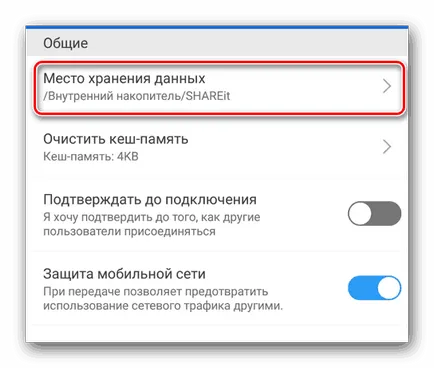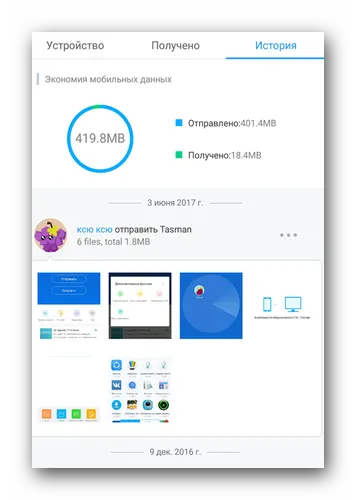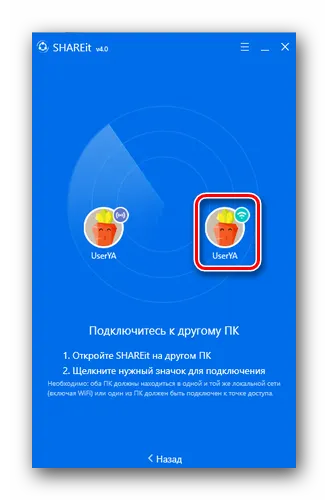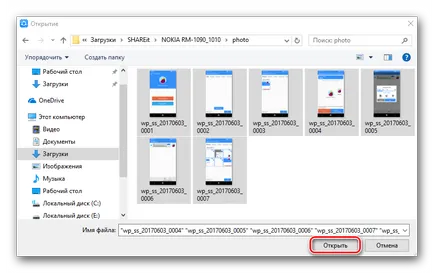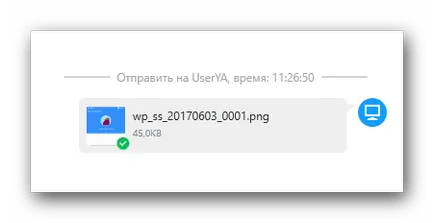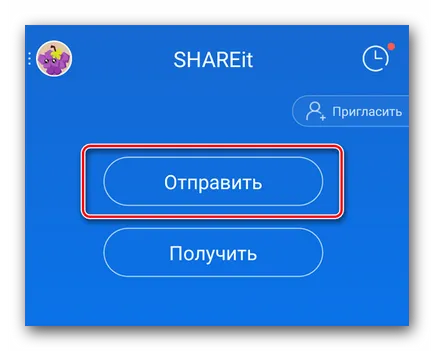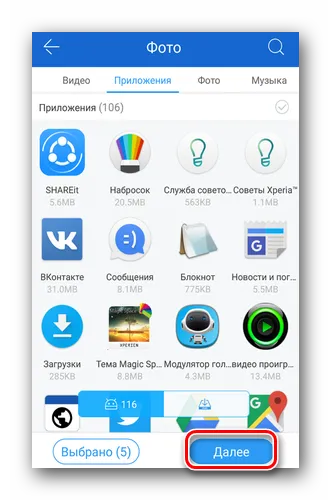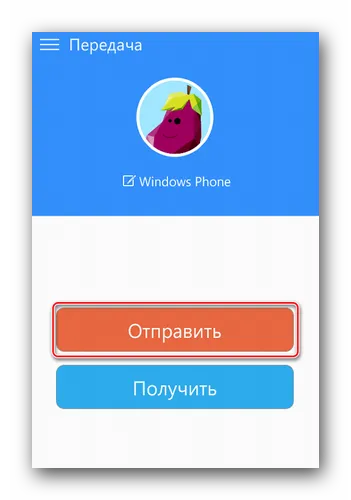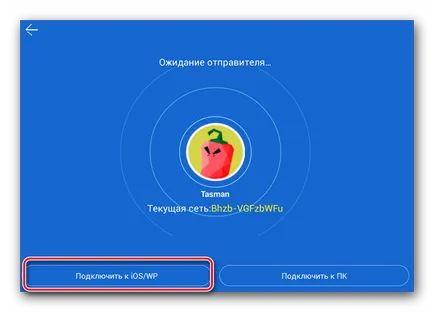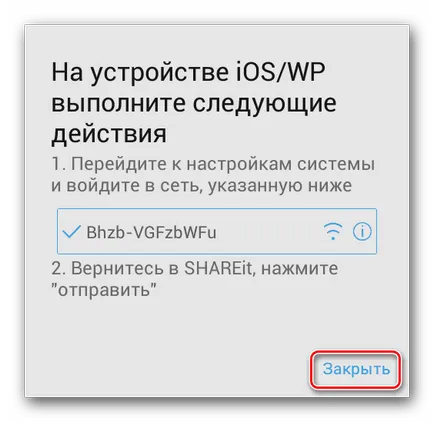Cum de a trimite documente folosind ShareIt
Pentru a trimite fișiere de la un dispozitiv la altul, trebuie să vă asigurați că acestea sunt conectate la aceeași rețea Wi-Fi. La urma urmei, informațiile vor fi transmise acestuia fără fir. Pentru confortul dumneavoastră, considerăm că cele mai frecvente opțiuni de trimiterea de fișiere între diferite dispozitive.
Selectarea datelor necesare pentru a transmite, apăsați pe butonul «Ok» în colțul din dreapta jos al cererii.
Aceasta va deschide o casetă de căutare dispozitive. După câteva secunde, programul ar trebui să detecteze PC sau laptop, în cazul în care ați avut de a pre-rula software-ul ShareIt. Click pe imaginea dispozitivelor găsite.
Ca urmare, începe procesul de conectare între dispozitive. În acest stadiu, ar trebui să confirmați o cerere către aplicația PC. o notificare va apărea în fereastra ShareIt. Ar trebui să apăsați butonul „Accept“ într-o fereastră similară sau apăsați «A» de pe tastatură. Dacă doriți să evitați apariția în continuare a unei astfel de cereri, bifați caseta de lângă linia de „accepta întotdeauna fișierele de pe acest dispozitiv.“
În acest moment, în fereastra ShareIt pe computer, veți vedea următoarele informații.
Făcând clic pe linia „Istoric“. veți vedea istoricul transfer de fișiere între dispozitivele conectate.
Toate datele de pe implicit a computerului sunt salvate în dosarul implicit „Descărcări“ sau „descărcare“.
Făcând clic pe butonul cu trei puncte din revista, veți vedea o listă de acțiuni disponibile pentru documentul selectat. Puteți șterge un fișier, deschide locația sau documentul propriu-zis. Aveți grijă când ștergeți elemente. Șterse le-a transmis informațiile și nu doar o înregistrare a revistei.
După aceasta, selectați documentele necesare dintr-un director partajat și faceți clic pe „Open“.
După aceea, faceți clic pe „Setări“ pe linie.
Pentru proprietarii de Android
Acum a reveni la descrierea procesului de transfer de date.
În meniul care se deschide, selectați elementul „Conectare la PC“.
Verificarea dispozitivelor disponibile. Dacă scanarea este de succes, veți vedea imaginea programului care rulează pe calculatorul dumneavoastră. Faceți clic pe ea.
Următorul pas este de a selecta informațiile specifice deja. Doar marcați documentele dorite printr-un singur clic, și apoi faceți clic pe butonul „Next“.
Începe transmisia de date. La finalizarea schimbului în fața fiecărui fișier, vedeți cuvintele „Efectuat“.
De la calculator fișierele sunt transferate în același mod ca și în cazul Windows Phone.
Cunoaște în cazul în care documentele sunt stocate pe dispozitivul Android poate fi de asemenea configurat aplicație ShareIt. Pentru a face acest lucru, faceți clic pe butonul din colțul din stânga sus al meniului principal. „Opțiuni“ du-te la secțiunea B a listei acțiunii deschise.
În prima poziție va fi necesitatea de a lua setarea aranjament de date. Făcând clic pe această linie, puteți vedea locația informațiilor primite, care pot fi schimbate, dacă se dorește.
În colțul din dreapta sus al ferestrei aplicației principale ShareIt veți vedea un buton în formă de ore. Acesta este jurnalul de activitate. Aici puteți găsi informații detaliate despre ce, când și de la care le-ați primit sau trimis. În plus, este disponibil imediat la statisticile generale ale tuturor datelor.
Iată toate detaliile transferului de date între echipamentul Android / WP și computerul.
Transferul de fișiere între două calculatoare
Această metodă va permite doar câțiva pași necesari pentru a transfera informații de la un calculator sau laptop la altul. Condiție prealabilă este implicarea activă a ambelor dispozitive la aceeași rețea Wi-Fi. Alte acțiuni vor fi după cum urmează:
- ShareIt deschis pe ambele computere / laptop-uri.
- În panoul de sus al programului veți găsi un buton în formă de trei benzi orizontale. Faceți clic pe ea în aplicarea calculatorului la care doriți să transferați documentul.
- În continuare, rețeaua va căuta dispozitive disponibile. După ceva timp ce le va vedea pe programul de radar. Dați clic pe imaginea echipamentului dorit.
Acum, pe al doilea computer pentru a confirma solicitarea de conectare. Așa cum am menționat mai devreme, este suficient să apăsați butonul de pe tastatură «A».
După aceea, în ferestrele celor două aplicații, veți vedea aceeași imagine. Zona principală va fi dedicată jurnalul de evenimente. Cele două butoane de jos - „Disconnect“ și „Select Files“. Click pe ultimul.
Vei selecta apoi datele de pe ecranul computerului. Selectați fișierul și confirmați selecția.
După o anumită perioadă de timp, datele care urmează să fie transferate. Pe lângă informațiile pe care a fost trimis cu succes, veți vedea un semn verde.
În mod similar fișierele sunt transmise și în direcția opusă de-al doilea computer la primul. Conexiunea va fi activă atâta timp cât nu închideți aplicația pe unul dintre dispozitive, sau nu apăsați butonul „Disconnect“.
Așa cum am menționat deja mai sus, toate datele descărcate sunt stocate într-un dosar „Descărcări“ standard. În acest caz, nu puteți schimba locația.
În acest proces de schimb de informații între două PC-uri este finalizată.
În cazul trimiterii datelor de la un dispozitiv Android la altul, totul este foarte simplu.
Selectați profilul dorit și fișierele de pe acesta. Apoi apăsați butonul „Next“ în aceeași fereastră. Nu puteți specifica doar informațiile pentru a trimite, doar să faceți clic pe „Next“ pentru a conecta dispozitive.
Așteptați până când programul găsește echipamentul radar, care vor primi date. De regulă, durează câteva secunde. Atunci când un astfel de echipament este găsit, faceți clic pe pictograma sa de pe radar.
Confirmăm cererea de conectare la al doilea dispozitiv.
După aceea, puteți transfera fișiere între dispozitive. Acțiunile vor fi exact la fel ca atunci când transferul de fișiere de la Android la PC. Acestea le-am descris în prima metodă.
Android - Windows Phone / iOS
În cazul în care informațiile care trebuie transmise între WP și dispozitivul Android, atunci acțiunea va fi oarecum diferit. Să ne uităm mai în detaliu procesul prin exemplul Android și WP pereche.
Rezultatele nu vor avea nici o. Pentru a conecta în mod corect cele două dispozitive, trebuie să le inițializa. apăsați pe butonul „Get“ Pentru a face acest lucru pe hardware-ul Android.
În colțul din stânga jos al casetei de dialog, veți găsi butonul „Conectare la iOS / WP». Faceți clic pe ea.
Acest lucru este toate nuanțele de aplicare ShareIt, pe care vrem să-ți spun în acest articol. Sperăm că informațiile oferite sunt utile pentru tine, și vei fi capabil să se adapteze perfect datele de pe oricare dintre dispozitivele dvs..
Suntem încântați să fie în măsură să vă ajute să rezolve problema.
La rândul său, ne puteți ajuta prea. chiar ușor.