Cum să utilizați github - programare în C, C # și Java
Pentru a începe să utilizați GitHub - trebuie mai întâi să se înregistreze pe github.com. Apoi, puteți începe să utilizați serviciul. Lucrul cu VCS este posibilă în două moduri: printr-o interfață și utilizarea software-ul web bazat pe un Windows sau Mac. Luați în considerare ambele variante de a interacționa cu GitHub.
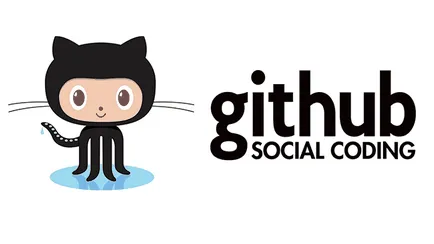
Cum de a utiliza site-ul GitHub printr-o interfață web
După ce introduceți în cont, puteți crea un nou depozit folosind butonul „Nou depozit“.
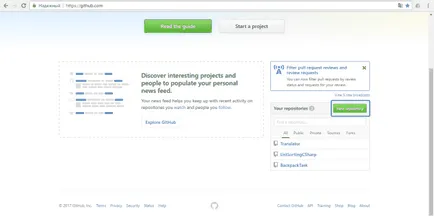
Apoi, trebuie să introduceți numele de depozit nou (numele Repository), o descriere (descriere) [opțional], selectați tipul: public sau privat (contra cost), punctul - fie pentru a adăuga imediat la magazia README-fișier și puteți selecta opțiuni pentru fișierul. gitignore și atașați textul acordului de licență.
După ce toate datele au fost completate, faceți clic pe „Creare depozit“ pentru crearea depozitului.
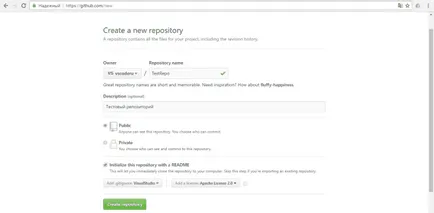
fișier .gitignore descrie fișierele și folderele pe care nu se va încărca Git depozit în depozit. mediu de dezvoltare de software Multe înființat fișierele de sistem, care sunt doar necesare pentru IDE și nu conțin nici un fel de cod (plus mai des și sunt grele). Cu .gitignore puteți dezactiva de încărcare de acest tip de fișiere în magazia.
Apoi, veți fi luate pentru a configura magazia:
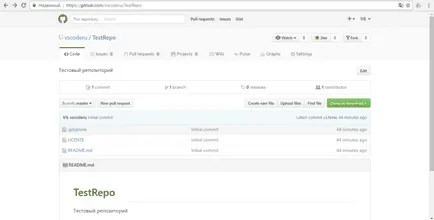
Acesta conține lista de fișiere în depozit, comenzile și fișierul Readme.
Pentru a încărca fișiere noi și de a efectua o comite - faceți clic pe butonul „Încărcați fișiere“.
Comutarea între ramurile proiectului și crearea de noi - folosite cu butonul „Branch“.
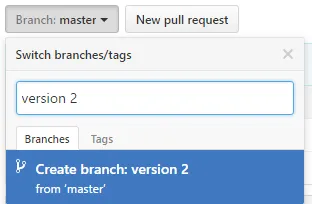
Crearea unui nou proiect de ramură
Noile cereri trage create faceți clic pe „nouă cerere de tragere“.
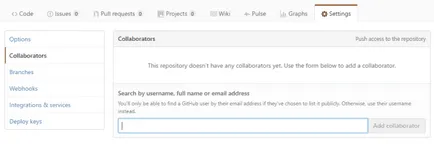
Dacă este necesar, (sau alți dezvoltatori) pot clona magazia la computer folosind Git-client și link-uri sau descărcați-l ca zip-arhivă. Aceste opțiuni sunt disponibile atunci când apăsați „Clone sau descărcare“ butonul (clona sau o descărcare).
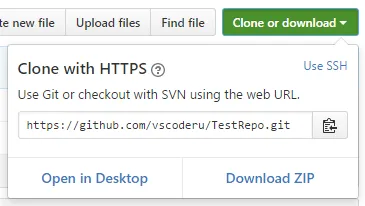
Clonarea (prin legături) sau încărcarea Git-depozit
Dacă trebuie să ștergeți un depozit pe GitHub, atunci pentru acest lucru, du-te la Settings (setări), iar în partea de jos a paginii (într-o zonă de pericol), va fi „Șterge acest depozit“ buton (pentru a elimina magazia).
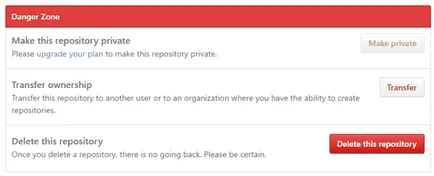
Apoi, trebuie să confirmați ștergerea tastând în caseta de text pentru a șterge numele de depozit.
Atenție: Fii atent. după îndepărtarea - Nu datele nu pot fi recuperate!
Cum să utilizați GitHub prin client GitHub pentru PC Desktop
În primul rând, trebuie să descărcați și să instalați pe computer GIT-Client. Există o mulțime de ei, dar vom lucra cu clientul la GitHub oficiale. Acesta este disponibil pentru download la link-ul de mai jos. Sunt clienti pentru Windows și Mac.
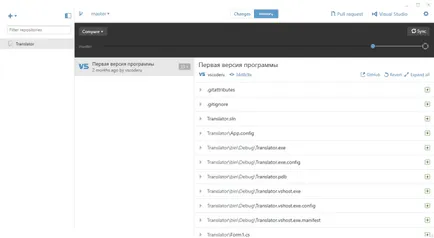
Prima dată când vă conectați la contul dvs. pe GitHub.
Creați sau clona un depozit, puteți, făcând clic pe un semn plus în colțul din stânga sus al ferestrei programului.
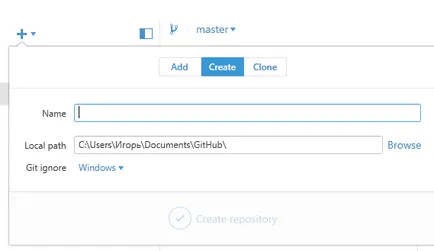
În acest caz, specificați calea către directorul de pe computer, care va stoca o copie locală a proiectului. Aici puteți selecta, de asemenea, opțiuni pentru .gitignore fișier.
Schimbarea și crearea unor ramuri de dezvoltare de proiect se desfășoară în partea de sus a ferestrei programului:
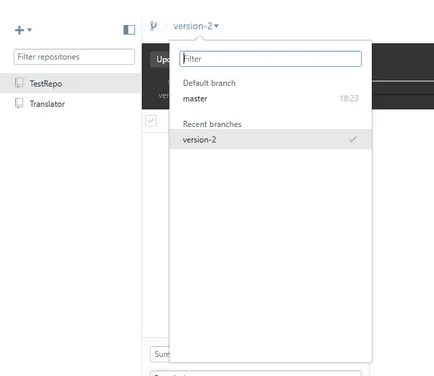
Modificările aduse fișierele sunt evidențiate în Git-client. Pentru a face o angajeze la magazin local, vom introduce numele și descrierea comite [opțional], apoi faceți clic pe lângă „Aderarea la“ buton.
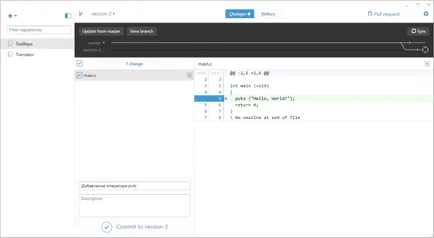
Pentru a descărca modificările la nor (Push pentru a efectua comanda), trebuie să apăsați butonul „Sync“.