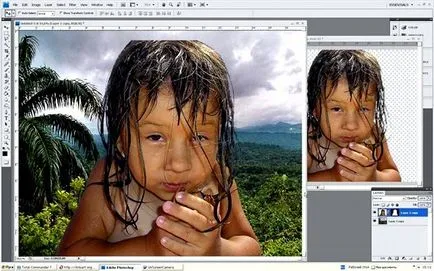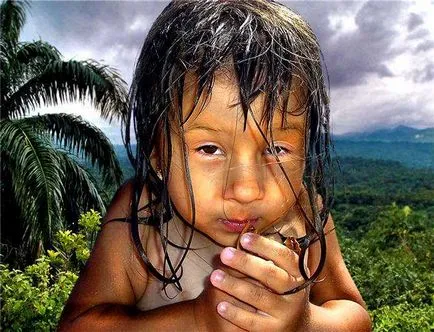Cum să taie obiectul folosind canale rgb în Photoshop
Metoda de utilizare a canalelor RGB nu pot fi potrivite pentru anumite imagini.
În partea de jos a acestui material are un număr de pagini link-uri către alte metode de selecție calitative, care este recomandat să știe să facă o selecție de orice complexitate.
1. Deschideți fotografia noastră în Photoshop.

Faptul că, de regulă, evidențiați păr, blană, etc. mijloace cum ar fi lasso. foarte dificilă. Prin urmare, pentru a izola obiectul nostru, vom folosi o metodă diferită, iar pentru aceasta avem nevoie pentru a determina care dintre canalele este un contrast cu obiectul de alocare.
Determina cel mai contrastul în raport cu obiectul canalului selectat.
Fără îndoială - acesta este canalul albastru:
3. Acum, creați un strat de ajustare: Mixer canale (canale de amestec):
4. În fereastra care se deschide, pune cecul în cutie - Monocrom motoare (monocrom) și Roșu - Verde - Albastru (Rosu, Verde, Albastru) fac obiectul să fie cât mai aproape de negru, iar restul este considerabil mai ușoară.
maximizează în mod natural impactul canalului albastru. alunecare cursorul l puternic spre dreapta. Mutarea cursoarele, o atenție specială pentru conturul obiectului și părul țepos. Trebuie să încercăm să o combinație de cursoare, pentru a indica un contur clar al obiectului, și se poate vedea numărul maxim de păr proeminente:

5. Apăsați pe Ctrl + A (select all) și apoi Shift + Ctrl + C (Copiere fuzionată). Du-te la fereastra de canale (fereastră - Canale (fereastră - Canale)) și de a crea un nou canal alfa. clic pe pictograma din partea de jos a ferestrei ca un dreptunghi cu un cerc alb inscripționat:
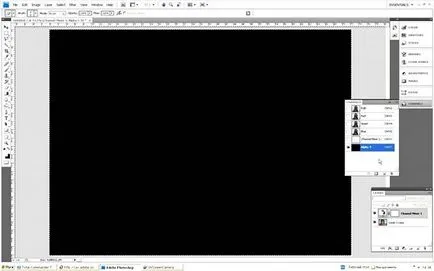
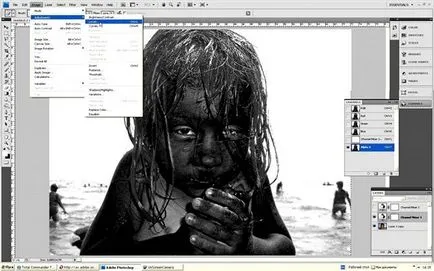
7. Mutați cursoarele la cutia de control de nivel. atinge mai mult rata de contrast, adică, Ne străduim să facem întuneric negru. și luminos - alb:
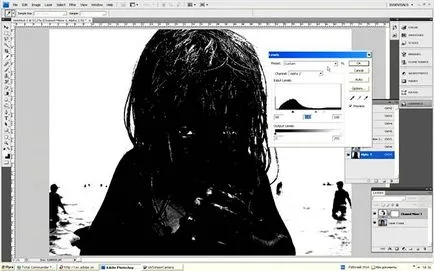
8. După ce ați terminat cu nivelurile de a închide această fereastră acum radieră pentru a elimina pete albe toate artefactele de caractere de culoare închisă, o vopsea perie neagră peste părțile negre ale artefacte albe. Rezultatul va fi similar cu următorul text:

9. Apoi, apăsați și țineți apăsată tasta Ctrl. Faceți clic cu mouse-ul pe o pictogramă pentru canalul alfa în caseta de canal (aceasta va duce la separarea tuturor alb).
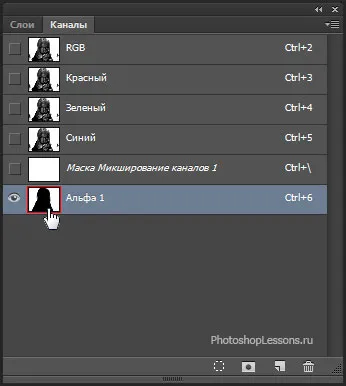
Acum muta la fereastra „straturi“ (Window - straturi) și se îndepărtează stratul de ajustare «Mixer canale» (Mixer canale):

10. Acum apăsați butonul tastatură «Delete» și (Lo!) În fundal foto dispare și rămâne doar obiectul nostru:

11. În continuare, va trebui să facă o corecție a obiectului selectat pentru utilizarea sa în continuare este frumos se potrivesc în cealaltă fotografie.
Adăugarea unui strat nou, apasand Ctrl + Shift + N:

12. se umple cu dungi albe și negre, așa cum se arată în imaginea de mai jos:

13. La tăierea obiectului, de regulă, are contrastul margine tăiate diferit de obiect - lumină sau întuneric. Această bordură este de obicei foarte vizibil și împiedică pentru a se potrivi într-un alt obiect de fundal.
Creșterea obiectului și a vedea dacă avem o ramă, iar ceea ce este. Cel mai bun lucru este de a determina în acele fotografii locuri în care am modificat de fond de la alb la negru:
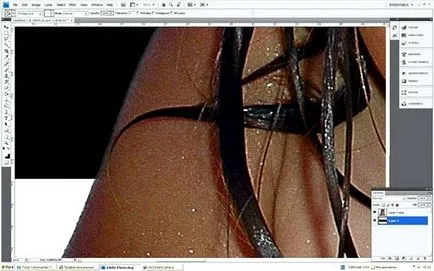
14. Se pare că marginea predominantă de lumină. Aici îl avem, și eliminați.
În Photoshop, pentru acest lucru este instrumentul:
Evident, Eliminare negru mat elimina margine întuneric, și Remove alb mat - lumina, așa că ne-a dat doar nevoie de ea!
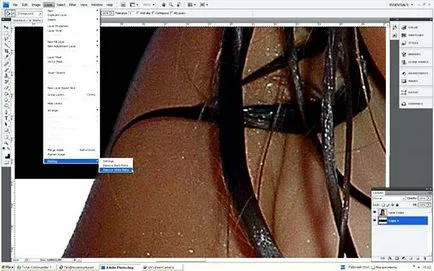
15. Dar asta nu este tot. Dă-i drumul! Din nou substrat negru Fill. Selectați obiectul făcând clic și menținând apăsată tasta Ctrl și faceți clic pe mouse-ul pe miniatură strat de obiect (strat fereastră) nostru, aloca astfel întreaga proprietate:
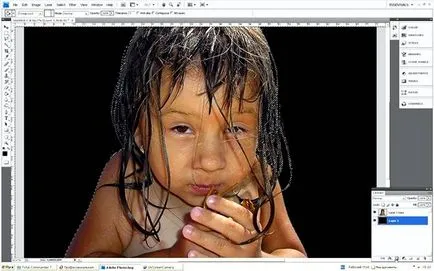
16. Acum, creați o mască. făcând clic pe mouse-ul pe pictograma (un dreptunghi cu un cerc alb înscris în ea):
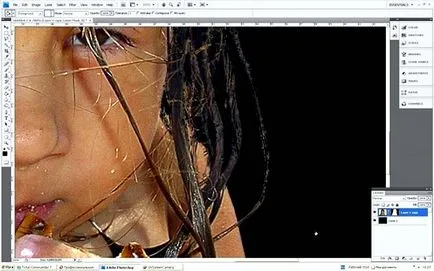
17. Du-te la Filter - Blur - Gaussian Blur (Filter - Blur - Gaussian Blur), iar în fereastra care se deschide, mutați cursorul până când apare lumina de pe marginile obiectului, blur aproape imperceptibil și faceți clic pe OK:
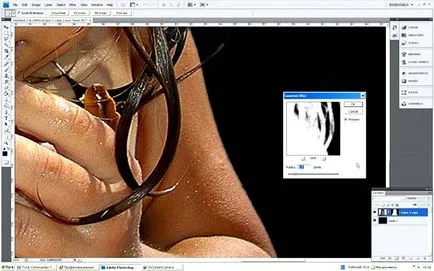
Se îndepărtează substratul - stratul negru:

19. Ei bine, acum este necesar pentru a insera obiectul nostru într-un peisaj idee corespunzătoare și toate!
Așa am comandat-o: