Cum să reinstalați Windows 8, fără pierderi de fișiere și programe
Începând cu Windows 8, Microsoft vede necesitatea de a îmbunătăți funcționalitatea de backup și restaurare. Un nou utilitar, pe bună dreptate numit „Refresh“, inclus în sistemul de operare viitoare și va permite instalarea de aplicații Windows și cât mai ușor posibil.
Refresh face ușor pentru a restabili sistemul de operare la starea inițială, fără a îndepărta aplicațiile Metro, fișiere personale, conturi de utilizator și setări făcute în timpul configurării inițiale. conexiuni de rețea salvate, de asemenea, BitLocker (și BitLocker To Go), setările de criptare, și atribuirea o literă de unitate. Pe de altă parte, aplicațiile desktop vor fi șterse și setările de firewall, asociații tip de fișier, afișajul va fi resetat la valorile implicite. Potrivit blog-ul Microsoft pentru instalarea Windows 8 funcție de actualizare nu păstrează implicit datele de mai sus, așa cum este de natură să conducă la probleme de performanță sau de stabilitate reduse a software-ului.
Când executați reîmprospătarea acționează ca un instrument de recuperare a sistemului prin reinstalarea Windows, apoi vosstanovlivaet date dintr-o copie de rezervă, care cauzează în mod automat computerul înapoi la o stare de „default“.
Cum de a salva desktop-ul cu aplicația Recimg
Refresh poate fi configurat în continuare utilizând instrumentul de linie de comandă numit Recimg. Cu acest instrument, puteți crea o imagine personalizată care Refresh va fi folosit pentru a restaura computerul.
Acest lucru ar instala Windows, rulați configurația inițială, creați conturi de utilizator, instalarea toate aplicațiile preferate și configura / personaliza sistemul de operare.
În ciuda limitărilor de backup, inclusiv incompatibilitatea cu unele aplicații desktop - Utilizarea Windows 8 instalare Refresh va dura mai puțin de o jumătate de oră. În plus, în timp ce nu include din linia de comandă utilizarea pentru a instala Windows, este nevoie doar de câteva clicuri pentru a recupera de fapt.
Crearea unei imagini de bază personalizată
După instalarea aplicațiilor preferate și pentru a primi sistemul de operare, trebuie să creați o nouă imagine, care va fi noua linie de bază pentru instrumentul Refresh Windows 8. Executare ca administrator „Deschide un nou prompt de root, găsirea“ cmd „de pe ecranul de pornire Etpu Start, dreapta-clic pe comandă pictograma promptă, selectați „Executare ca administrator - Executare ca administrator“.
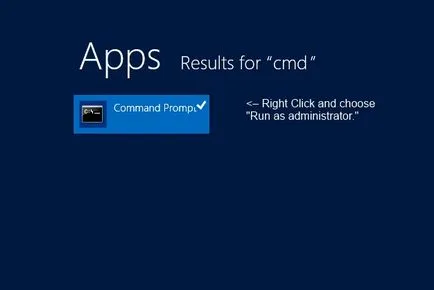
Acum, trebuie să efectuați o simplă comandă pentru a crea o nouă imagine. Tastați următoarea comandă - recimg / CreateImage E: \ \ Backups - și apăsați tasta Enter.
Poziția „E: \ Backups“ în exemplul de mai sus, comenzile pot fi înlocuite cu orice director de alegere. Puteți selecta orice folder de pe o unitate de cartografiere și Recimg utilitar va crea un folder (e) după cum este necesar.
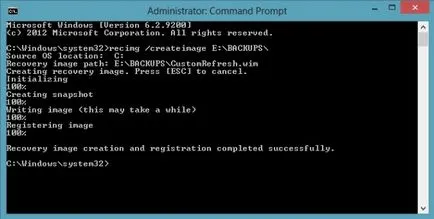
- Documente și setări
- MSOCache
- program Files
- Program Files (x86)
- ProgramData
- utilizatori
- Sistem de operare Windows
- Bootmgr (fișier)
- BootNXT (fișier)
- hiberfil.sys
- InstallRPLog.txt
- pagefile.sys
- swapfile.sys
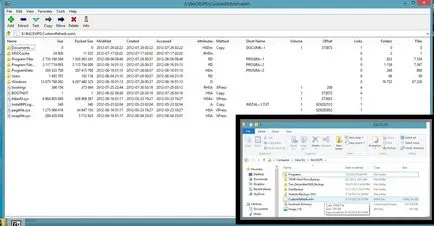
fișier CustomRefresh.wim recimg creat, este prezentat în Windows Explorer și deschis 7-Zip (medalion)
Acest lucru este tot ceea ce este necesar pentru restaurarea procesului de creare. Acest lucru poate fi o idee bună să includă acest fișier în strategia de backup generală CustomRefresh.wim. În cazul în care fișierul original este pierdut sau povrezhdenmozhno loc de rezervă, în același loc, și va funcționa. Pentru a verifica acest lucru, puteți deschide un nou prompt de comandă ca administrator și să utilizați recimg / showcurrent pentru a afișa configurația curentă a imaginii de catalog. Pentru a schimba, puteți utiliza recimg / SetCurrent E: \ Backup \. fișier pentru a înregistra noul CustomRefresh.wim locație.
Procesul de recuperare se realizează cu ajutorul noului instrument și Refresh este în „Setări PC“ Metro-aplicații sau în mediul de recuperare Windows 8 (în cazul în care computerul nu se poate porni în Windows corect). În orice caz, este un proces simplu, care poate fi finalizat fără a utiliza linia de comandă.
Dacă Windows nu va porni, va trebui să utilizați mediul de recuperare (Windows RE) și selectați Reîmprospătare în opțiunile avansate. (Sfat: Puteți obține manual pentru a utiliza opțiunile de pornire WinRE click Shift + click stanga (tactil) pictograma închidere În caz contrar, ar trebui să pornească automat WinRE, în cazul în care o pornire normală pentru Windows a încetat să funcționeze ..)
Banning-l, vei fi capabil de a iniția procesul de upgrade la Windows 8 (în aplicația Setări PC). Pentru a face acest lucru, deschideți meniul Charms (zona pentru a merge la ecranul de pornire), prin mutarea cursorul mouse-ului în colțul din dreapta sus al ecranului - sau bat grav dreapta, în cazul în care ecranul tactil. Mutați mouse-ul peste pictograma Settings, apoi faceți clic pentru a plasa meniul Settings în starea de funcționare a barei laterale.
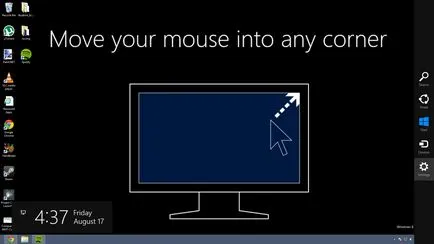
Acum, du-te la colțul din dreapta jos a ecranului și faceți clic pe butonul „Modificare setări PC“.
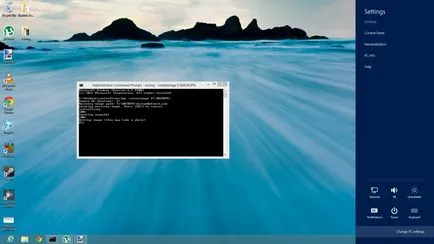
În versiunea Metro UI (interfață Metro) pentru a deschide panoul de control, numit Setări PC - Setări PC. Pe partea stângă a ecranului este o listă de link-uri text. Faceți clic pe „General“. Acum, pe partea dreaptă a ecranului, derulați în jos până când vedeți „Refresh PC-ul fără a afecta fișierele“. Doar textul de mai jos există o casetă cu textul „Start“. Faceți clic pe ea pentru a porni instrumentul Refresh.
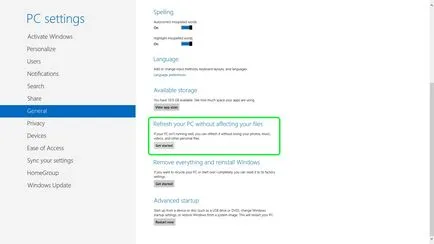
Acum deschideți master Refresh PC.
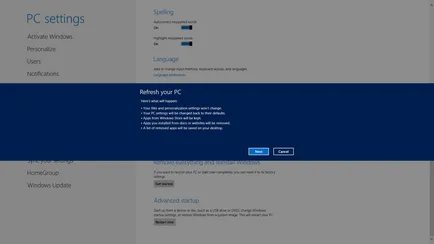
Pentru a începe, faceți clic pe butonul „Next“ în
caseta de dialog. Faceți clic pe Refresh, pentru a începe procesul de recuperare.
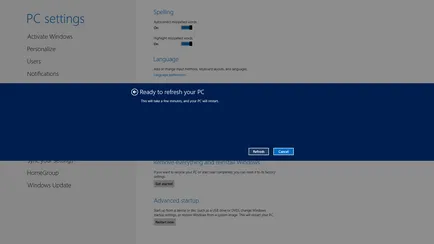
După câteva minute, computerul va reporni. La pornirea sistemului, logo-ul Windows este albastru ca un indicator care arată procentul de finalizare a procesului de recuperare.
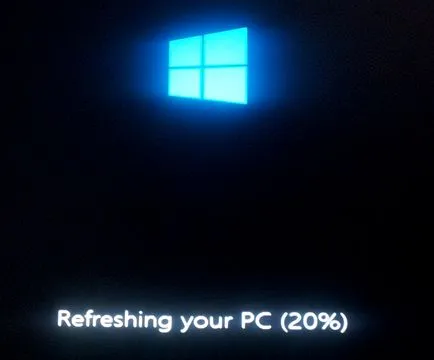
Va dura câteva minute în plus. Odată ce acest lucru este de peste, acesta va fi afișat inital configurare animații de formare, dar nu va trebui să treacă prin crearea unui cont de utilizator sau de alte procese de instalare. În schimb, va fi dus la ecranul de pornire.
Refresh este rapid, dar nu a fost încă perfectă
Din păcate, acest proces nu este de încredere. Orice aplicații care nu au putut fi recuperate, vor fi mutate într-un fișier nou pe desktop numit „Remote Apps.html.
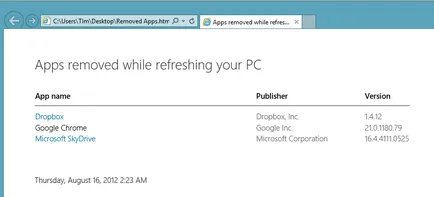
În ciuda imperfecțiunea Refresh, acesta este un instrument util, care este ușor de utilizat și oferă un sistem de derulare înapoi rapid, fără a compromite fișierele personale.
Lasă un comentariu: