Cum să împartă partițiile pe disc utilizând Disk Utility
Astăzi, am fost întrebat: „Cum să împartă o unitate externă (externă HD) partiții folosind Disk Utility, pe care le-ar putea folosi o parte pentru timemachine. și un altul pentru fișiere / muzică etc.? "

Sunt bucuros să răspundă la această întrebare și va continua să ne poziția Mac101. sau Mac pentru incepatori.
1. Conectați hard disk extern la computer. Asigurați-vă că unitatea este conectat, puteți: pe pictograma ar trebui să apară unitate / hard disk extern pe desktop. Ca aceasta:

Dacă nu apare nimic pe desktop, du-te în Finder, prima pictograma din Dock:
În colțul din stânga al restituirii, ar trebui să vedeți „Dispozitivele“ unitatea ar trebui să fie acolo:
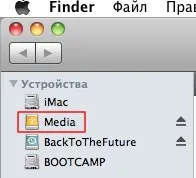
2. Lansați Disk Utility. Utility "Disk Utility / Disk Utility" este situat în programul folderul → Utilities. Când executați, veți avea aici este un meniu din partea stângă sunt toate discurile / drive-urile (Unități de hard disk, externe HD'S) care sunt conectate la computer:
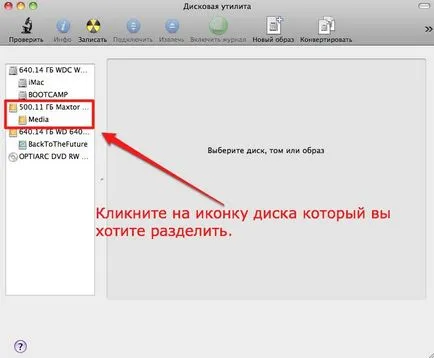
3. Selectați volumul sau unitatea pe care doriți să împartă făcând clic pe ea cu mouse-ul. Vei vedea imediat un meniu cu opțiuni:
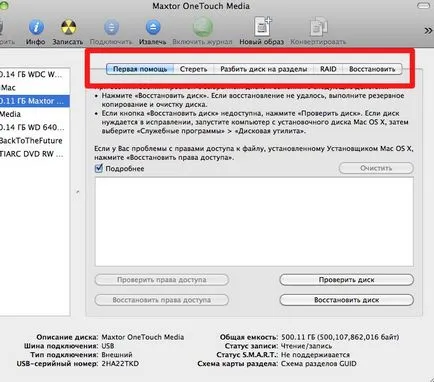
Pentru acest ghid, vom alege treia funcție - partițiile.
4. În pasul următor trebuie să faceți clic pe „Schema de volum“
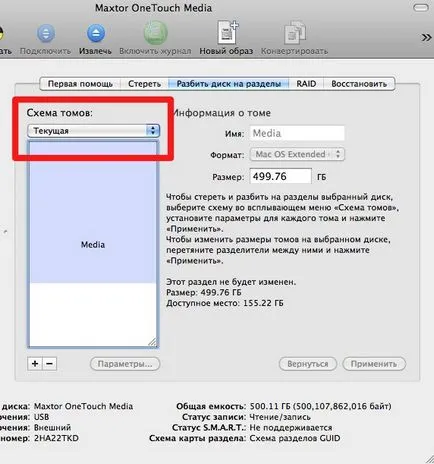
Este aici că va fi capabil de a alege numărul de pereți despărțitori sau partishenov (până la 16!)
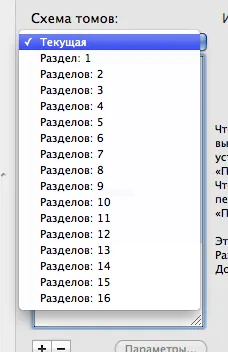
Selectați numărul de secțiuni 2, se deschide pasul următor. Acum puteți alege dimensiunea partițiilor. Acest lucru se poate face prescrie „de mână“ sau mutarea splitter.
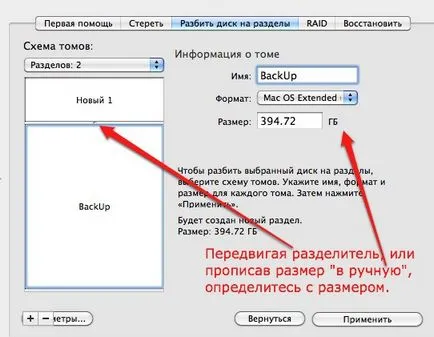
După determinarea cantității de gigabytes pentru a da un nume pentru dimensiunea. Doar numele altă secțiune.
Notă.
În funcție de soarta în continuare a funcționării discului, va trebui să se concentreze pe alte două lucruri - formatul și setările (așa cum se vede în imaginea de mai sus am „opțiuni“ pur și simplu nu se potrivesc 🙂)
Format. Dacă utilizați discul pentru a stoca fișiere, timemachine și alte nevoi pur Mac'ovskih, să Mac OS format extins (Journaled).
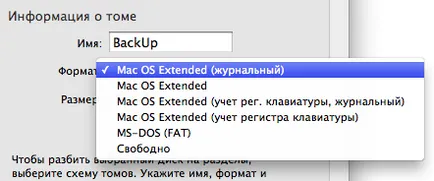
Parametrii sau schema de partiții. Utilitarul se va explica diferența:
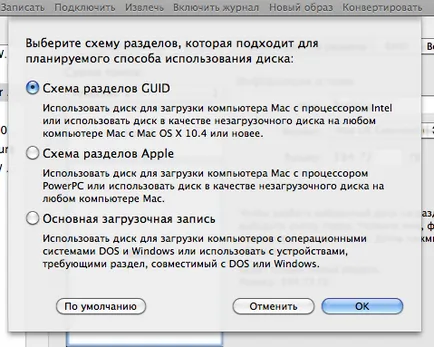
Faceți clic pe OK după selecția.
5. Când ați terminat, faceți clic pe Aplicare:
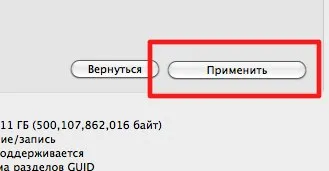
Primiți un avertisment cu privire la eliminarea completă a informațiilor de pe disc:

Faceți clic pe „disc Split, în secțiuni.“ Procesul poate dura până la câteva minute, cu mașina mea de a 640 GB Este nevoie de aproximativ 2 minute.
După o separare de succes, pe desktop sau în Finder pentru a vedea partițiile:
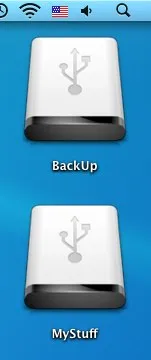
Adresați orice întrebare sau adăugați dvs. de instruire (nu numai pentru Mac OS X, alte axe sunt binevenite!), Putem în forumul nostru.