Cum să ia o captură de ecran a ecranului - pentru programul snapashot
SnapaShot PRO
Vechea versiune 2.4
300 KB
- Puteți schimba rapid luminozitatea, contrastul și capturi de ecran de dimensiuni
- Screenshot pot fi imprimate
- Pe partea de sus a captura de ecran, puteți desena diferite forme (cum ar fi un cerc sau un dreptunghi cu o imagine în interior), cadru, săgeți, și link-uri text
- Puteți activa diverse efecte vizuale (strălucire, umbra, reflecție) de forme și cadre
- SnapaShot PRO cantareste doar 800 KB, ca un singur fișier, și atunci când este utilizat cu o unitate USB nu necesită instalare
- rusificarea
- + actualizări de suport și constante
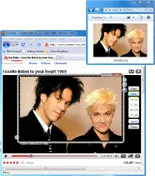
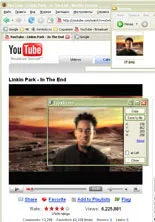
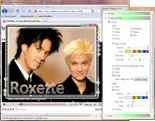
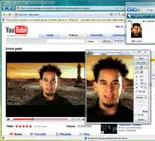
Cu SnapaShot PRO puteți schimba rapid luminozitatea, contrastul și a înghețat capturi de ecran
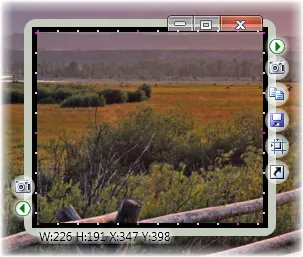
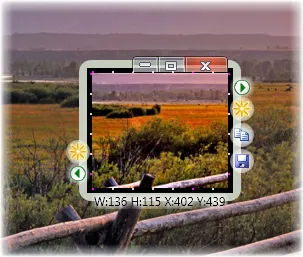
Puteți adăuga un cadru cu colțuri rotunjite, umbră și de rotație. Cadrul poate fi adăugat la orice fișier creat anterior cu imaginea.
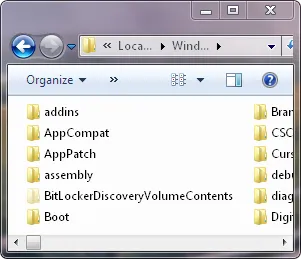
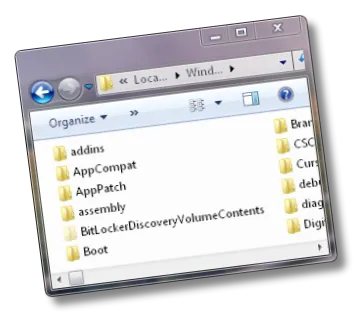
Puteți face rapid tot felul de colaje din screenshot-uri sau fișiere existente. Cum sa faci un colaj timp de 2 minute Fig.1 Fig.2.
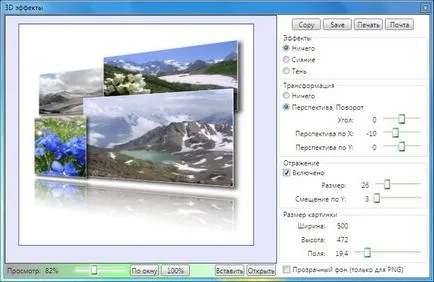
Puteți adăuga culoare, forme translucide și text cu diferite efecte vizuale pe o captură de ecran sau orice fișier de imagine creat anterior
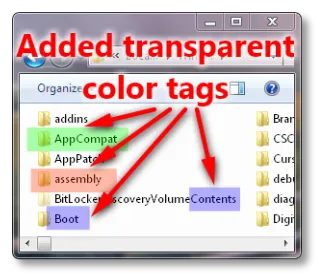
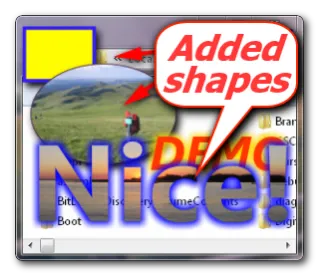
Toate situate deasupra imaginii sunt realizate folosind doar SnapaShot PRO programul!
Cum de a face o captură de ecran a ecranului. Încercați SnapaShot!
Pentru a opera noile versiuni ale software-ului necesar pachetul Microsoft .NET 4.0 (sau mai mare). Acest pachet este instalat în toate computerele care execută Windows 10, 8, 7, Vista.
Versiunea anterioară necesită Microsoft .NET 2.1 pachet. Acest pachet este instalat în cele mai multe PC-uri cu Windows XP și toate versiunile de Vista și Windows 7.
Pentru Windows 10, 8 includ 2.1, 3.5, 4.0 și 4.5 versiuni Microsoft .NET. Cu toate acestea, singura versiune a NET 4.0, 4.5 sunt disponibile pentru a fi utilizate imediat după instalarea normală pentru Windows 10 8. Cu alte cuvinte, NET versiunea 3.5 și 2.1 nu este instalat în mod implicit.
Pentru a instala NET 3.5 și NET 2.1 pe Windows 10, 8:
1. Deschideți 'Control Panel' -> 'Programs'
2. Faceți clic pe „Activați sau dezactivați funcțiile Windows“
3. Evidențiați 'NET Framework 3.5 (include NET 2.0 și 3.0)'
4. Faceți clic pe OK
A se vedea. Imagine.
Vă rugăm să rețineți că instalarea NET necesită o conexiune la Internet (verifica autenticitatea Windows nu se execută).
După instalarea NET 3.5 instala screenshots programului SnapaShot (PRO) a ecranului într-un mod convențional.
Puteți utiliza SnapaShot în loc de butonul Windows „print screen“. SnapaShot mare pentru a obține un fragment fotografii. acum se poate face fără a rulează software-ul greoaie, cum ar fi Photoshop și TP. Utilizați SnapaShot - program simplu pentru a lua capturi de ecran de ecranul computerului!
„Excelent program, a câștigat în timpul practicii de scriere, ecranele realizate din mașina virtuală. Software-ul este foarte util. Vă mulțumim pentru dezvoltatori!“
Alexandru, București
„Programul părea minimalist și confortabil. Pentru capturi de ecran și legende, mi se pare, este atât de mult succes încât a decis să cumpere versiunea pro!“
Mihail, București
„Un program bun și foarte util! Excelent!“
Credința, Krasnoyarsk
Întrebări și răspunsuri (FAQ) dlyaprogrammy capturile de ecran SnapaShot PRO:
Acest mesaj indică faptul că computerul nu este necesar să se împacheteze NET 2.1. Acest pachet vine ca o extensie de caracteristici Microsoft Windows și a folosit un număr mare de programe. Îl puteți descărca de aici. La instalarea pachetului nu are nevoie de Windows și nu verifică detaliile de înregistrare, înregistrată Windows sau nu. Viste și Windows 7, acest pachet este deja instalat în mod implicit.
Nu, nu. Programul constă dintr-un singur fișier, pune-l la orice folder de pe computer, iar programul poate fi folosit.
Da, poți. Deschizi un dosar de pe unitatea flash, care este un fișier de program și rulați-l. nu este necesară o instalație specială de pe computer.
Da, desigur. Fără nici o restricție.
Freeze imagine congelare / decongelare. Schimbarea luminozitatea și contrastul utilizând sunt chiar pe cadrul SNAP, glisoarele. Dacă imaginea este mică și cursoarele nu sunt vizibile - ShanaShot deschideți Panoul de control și de a folosi cursoarele pe ea.
Trebuie să setați corect luminozitatea, contrastul și claritatea imaginii.
Schimbarea luminozitatea și contrastul utilizând sunt chiar pe cadrul SNAP, glisoarele.
Dacă imaginea este mică și cursoarele nu sunt vizibile - ShanaShot deschideți Panoul de control și de a folosi cursoarele pe ea.
dublu clic pe cursor setează valoarea implicită.
Dbl-clic (dublu clic) pe cursorul dorit se stabilește la o valoare inițială.
SnapaShot Deschideți Panou de control. click pe figură și pe panoul pentru a selecta transformarea dorită.
SnapaShot Deschideți Panou de control. click pe butonul de forme. forme panou și text, selectați text (linie, sageata.) nazhmmite și mouse-ul la locul potrivit captura de ecran, va apărea o fereastră în care puteți introduce textul dorit.
Pentru a edita textul din captura de ecran - este necesar să faceți clic pe textul de două ori.
Faceți clic pe textul (săgeți, cifre.) Faceți clic dreapta și din meniul selectați Ștergeți
Adăugați pătrat (a se vedea mai sus) și pentru el să aleagă o umplere soclu imagine - descărcați fișierul.
Dacă neohodimo poate reduce grosimea la 0 ° C și se adaugă efectul vizual dorit. Se toarnă imaginea și poate fi „bold“ text.
SnapaShot Deschideți Panou de control. click pe butonul de forme. Panou de fundal pentru a selecta - Umple imaginea.
Apăsați butonul și întindere fereastra Freeze Ajustare la dimensiunea dorită (sau deschideți Panoul de control și folosiți butoanele).
Utilizați butoanele pentru a salva proporții.
Faceți clic pe Resize la dimensiunea originală.
Apăsați butonul de pe partea de sus a ferestrei
SnapaShot Deschideți Panou de control. click pe butonul Opțiuni. Adăugați textul dorit de pe panoul Watermark. A se preciza efectele vizuale necesare pentru el.
Amintiți-vă, filigranul va apărea pe toate capturi de ecran noi!
Nu, nu. Suficient pentru a șterge capturi de ecran din fișierul program.
Can. Pe un alt computer, este necesar să introduceți informațiile de conectare în sesiunea.
Întrebări și răspunsuri (FAQ) pentru vechi capturi de ecran versiunea 2.36:
Da, poți. Este necesar, în fereastra Opțiuni, bifați Transformare la salvare.
Trebuie să apăsați pe butonul din dreapta al mouse-ului oriunde în domeniul vizibil cu butoane și meniul pop-up, selectați elementul de meniu dorit.
Trebuie să apăsați pe butonul din dreapta al mouse-ului oriunde în domeniul vizibil cu butoane și meniul pop-up, selectați Panou de transformare. Aceasta deschide o fereastră separată cu un panou de transformare.
Trebuie doar să apăsați pe butonul Opțiuni și în fereastra rezultată, uita-te pentru dimensiunea formatelor de imagine disponibile. În cazul în care shelknut la un număr care indică mărimea fișierului, fereastra programului se va afișa o captură de ecran stocate în format dimensiune corespunzătoare. Deci, aveți posibilitatea de a controla calitatea capturi de ecran salvate.
Da, poți. Apăsați butonul Freeze și trageți fereastra la dimensiunea necesară a SNAP. Puteți utiliza, de asemenea, tastatura - tastele Alt + săgeată.
Da, acest lucru este posibil dacă Debifati menține raportul de aspect în fereastra de proprietăți.
Este necesar să faceți clic dreapta pe cursorul dorit în panoul de transformare
Cifrele pot fi adăugate numai la imaginea congelate. Deschideți panoul de transformare, selectați tipul de suport, culoarea și grosimea figurii, și desena o formă pe o imagine înghețată cu mouse-ul. Pentru a șterge o forma desenată în, selectați forma, făcând clic pe ea cu mouse-ul și faceți clic pe Ștergere.