Cum să faceți upgrade certificatul să lucreze în pH - programul SKB Kontur de partener oficial al sistemului APC
certificat de semnătură electronică poate fi actualizat imediat atunci când vă conectați Kontur.Ekstern 60 de zile înainte de încetarea acestuia.
Datele din noul certificat (persoana responsabilă de organizare și datele de contact) vor rămâne neschimbate.
Pentru certificat de actualizări web atunci când vă conectați doar să urmați acești pași:
1. Când vă conectați la pagina de selectare a certificatului, faceți clic pe „Actualizare acum“ (vezi. Fig. 1).
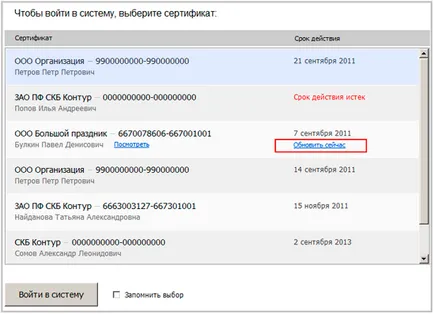
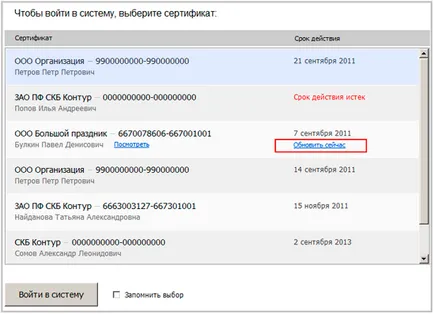
Fig.1. Pagina de selecție certificat
2. Când ecranul vă spune să instalați actualizarea, faceți clic pe butonul de actualizare a componentelor (vezi. Fig. 2).
În fereastra care se deschide, faceți clic pe Install sau Run.


Fig. 2. Componente de instalare
După instalarea componentelor pe care trebuie să reporniți Internet Explorer și re-faceți clic pe legătura de actualizare acum în pagina de selectare a certificatului (vezi. Fig. 1).
„Express-reînnoire“ - este o operațiune separată într-un birou privat.
- Nu aveți posibilitatea de a schimba datele care sunt făcute în certificat. Nu puteți descărca formularul de cerere pentru certificat.
- Ai posibilitatea de a semna certificatul declarație care urmează să fie reînnoită (dacă certificatul actualizat este pierdut sau a expirat - extensia Express nu va fi). După semnarea cererii și depune formularul de reexaminare, ea este aprobat imediat și intră în contul personal, și anume, aceasta nu verifică declarațiile Centrului de certificare.
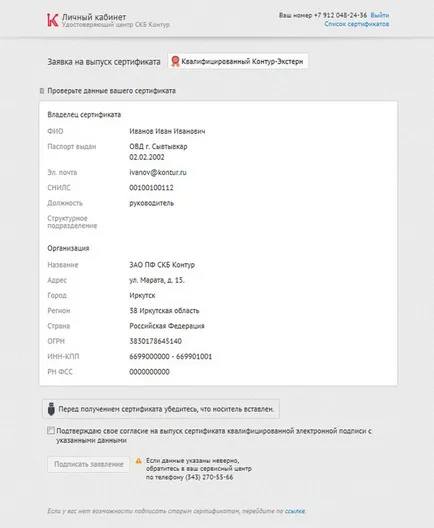
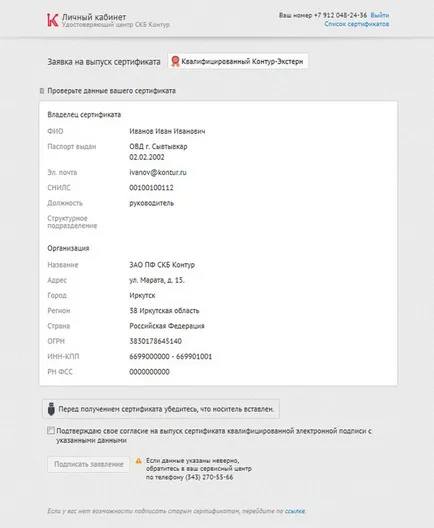
4. În fereastra care se afișează datele care se încadrează în certificatul.
Trebuie să verificați validitatea acestora și bifați caseta Certific că datele sunt corecte și faceți clic pe Următorul.
În cazul în care orice date este incorectă, atunci pentru a obține un certificat trebuie să contacteze centrul de service la locul de conectare, și apoi executați semnătura interogare utilizând programe de instrumente PKI.
Notă: Scaneaza pașaport și snils vor fi copiate din forma veche.
Numele complet, TIN și snils coincide cu numele, numărul TVA și snils să reînnoiască certificatele. Declarația este semnată de certificat să fie reînnoit.
Sarcina ta este de a verifica datele conținute în forma - acestea sunt completate automat. Datele primite de la focalizarea, forma veche și sistemul care a creat KabUTs formular.
Nu aveți nevoie pentru a descărca orice documente (acestea sunt copiate din ultimul formular.
Vizitați centrul de servicii nu este necesar!
În cazul în care datele trebuie să fie ajustate (de exemplu, doriți să obțineți un certificat pentru o altă persoană) - ar trebui să fie tratate centrul vservisny. sau să refuze să-și exprime extensia pentru auto-corectare.
Pune daw „confirm acordul meu pentru eliberarea certificatului de semnătură electronică calificată cu aceste date.“
Apăsați butonul pentru a semna o declarație:
După apăsarea butonului aplicația în care trebuie să faceți clic pe „Conectați-vă certificatul vechi.“ În acest caz, vă puteți conecta dacă și numai dacă certificatele vechi și noi de același nume - snils - INN.
Apoi, trece procedura standard pentru formarea cheii.
5. În fereastra care se deschide, selectați tasta media Crypto CSP (floppy, Rutoken sau Rutoken Lite), pe care va fi generat noul certificat. Puteți specifica un purtător cheie care a fost utilizat anterior, sau alege alta. Apoi, faceți clic pe OK (a se vedea figura 5 ..):


Fig. 5. Selectare purtător cheie
6. Pentru a genera cheia privată necesară pentru a muta cursorul mouse-ului într-un generator de numere aleatoare a ferestrei sau să apăsați tastele de pe tastatura (fig. 6).


Fig. 6. Fereastra Generator de numere aleatoare
7. În fereastra care se deschide, aveți nevoie pentru a seta codul PIN sau parola pe container cheie:
- pentru Rutoken trebuie să introduceți codul PIN 12345678 și faceți clic pe OK (vezi. fig. 7).


Fig. 7. caseta de intrare codul PIN pentru Rutoken
- dischetă, memorii flash USB și registru pentru a seta parola nu este recomandată, este suficient să părăsească câmpul de introducere goale și faceți clic pe OK (vezi. fig. 8).
Rețineți că, dacă setați parola este pierdută, nu funcționează în continuare a sistemului ar fi imposibil.


Fig. 8. ecranul de introducere a parolei pentru discheta
În fereastra rezultată, faceți clic pe butonul Continue (vezi. Fig. 9).
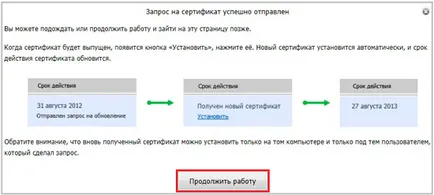
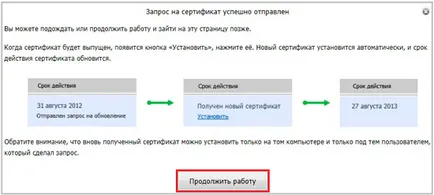
Fig. 9. fereastra de informații
8. va selecta apoi pagina Certificate. În conformitate cu certificatul actualizat de înscriere O cerere a fost trimisă la actualizare apare (vezi. Fig. 10).
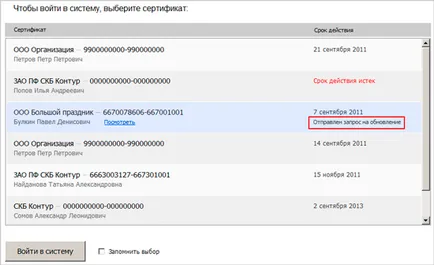
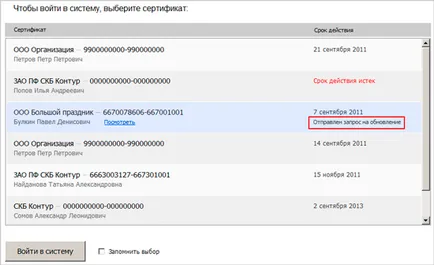
Fig. 10. pagina de selectare a certificatului
9. Atunci când mesajul este primit un nou certificat este nevoie să faceți clic pe link-ul pentru a instala (vezi. Fig. 11). Atunci când acest sprijin cheie (dischetă, Rutoken, card flash), care a fost selectat în pasul 5, trebuie să fie introdus în calculator.
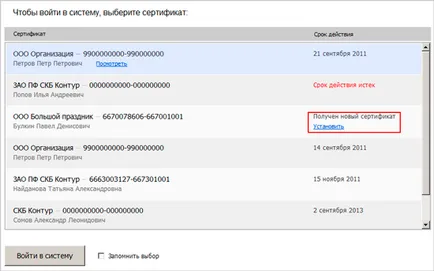
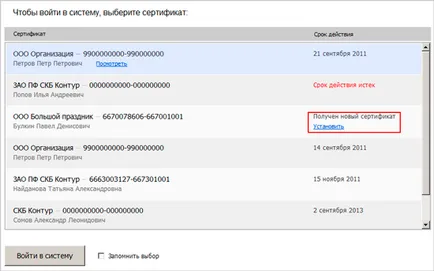
Fig. 11. Notificarea unui nou certificat
10. Certificatul este instalat. În conformitate cu certificatul actualizat va specifica o nouă perioadă de valabilitate a acestuia (a se vedea. Fig. 12).
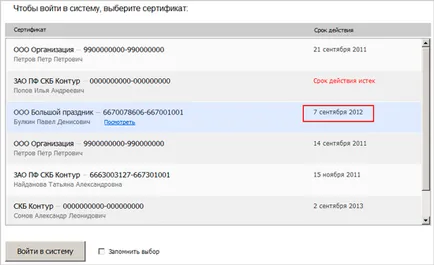
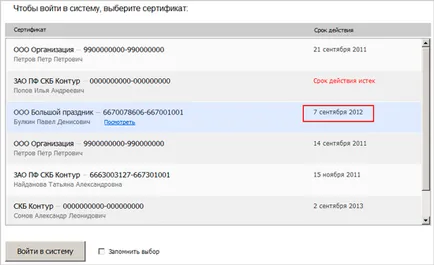
Fig. 12. Noua perioadă a certificatului
Pentru a începe cu noul certificat, selectați-l și faceți clic pe butonul de conectare din sistem.
Dacă doriți să obțineți un certificat în legătură cu schimbarea de detalii ale organizației sau persoanei responsabile;
pentru a actualiza filialele certificatelor utilizate pentru a semna declarațiile Fondului de pensii și FSS;
În cazul în care centrul de servicii a creat un formular pentru a solicita un certificat printr-un program certificat de pregătire;
În cazul în care valabilitatea certificatului, care trebuie să fie actualizate a expirat deja.
În toate aceste cazuri, pentru a obține un nou certificat, vă rugăm să contactați centrul de service la locul de conectare, și apoi să execute o cerere de certificat utilizând programul „Get Certificat“.