Cum să eliminați parola atunci când vă conectați în Windows 10 (exemplu de realizare 4)
Dacă sunteți obosit să introduceți parola de fiecare dată când porniți computerul sau din starea de repaus, în acest articol veți găsi o soluție. Într-adevăr, mulți utilizatori a instala o parolă nu este necesară, deoarece informațiile câteva magazine de pe computer, la nivelul de confidențialitate similar cu un secret de stat, și parola de fiecare dată când vă conectați în sistem - o pierdere de timp. Astfel, următoarele sunt câteva metode sigure pentru a ajuta la eliminarea parola în Windows 10. O să-ți spun câteva modalități de a elimina parola atunci când vă conectați la Windows 10, și care vor să alegeți - să decidă. Vă recomandăm să ia în considerare toate opțiunile care sunt descrise în acest articol pentru a vedea ce fel pentru tine cel mai rapid și mai memorabile.
De asemenea, trebuie avut în vedere că, dacă aveți de gând să efectueze aceste operații pe un computer care se află în birou, și, astfel, nu sunt ocupă poziții înalte, care este o mare probabilitate ca administratorul de sistem nu vă permite să-l faci pe sistemul dumneavoastră. Desigur, nu toți administratorii o fac (de obicei, pe un capriciu la partea de sus sau cu privire la regulamentele companiei), dar încă mai trebuie să știți despre acest fapt. Dacă nu aveți acces pentru a curăța parola, atunci va trebui să contactați administratorul și să-l ceară pentru a elimina parola. Pentru a schimba parola sau elimina parola pentru un alt utilizator, trebuie să aveți drepturi de administrator. În caz contrar, nu poate gestiona alți utilizatori. Dacă trebuie să schimbați parola pentru profilul tau, poti face fara nici - probleme. Aceasta este o introducere am scris pentru a înțelege ce să facă în continuare, dacă nu ajunge pentru a schimba parola existentă.
O modalitate rapidă de a elimina parola
Această metodă este cea mai ușoară și, prin urmare, această opțiune ar trebui să fie potrivite pentru toată lumea. Deschideți „Start“, apoi „Setări“:
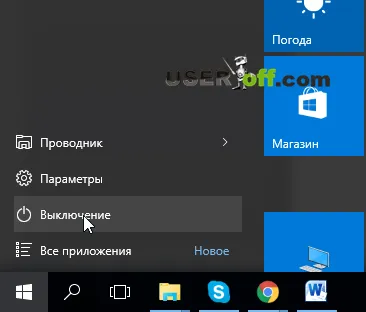
Mergem la secțiunea „Conturi“:
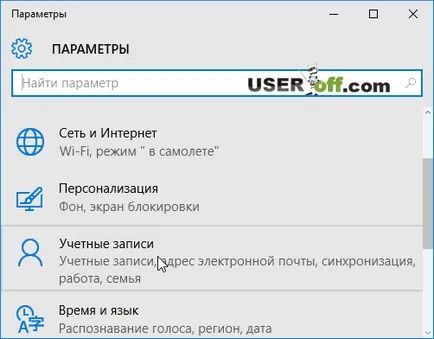
Următorul pas pe care ia - du-te la „Conectare Opțiuni“:
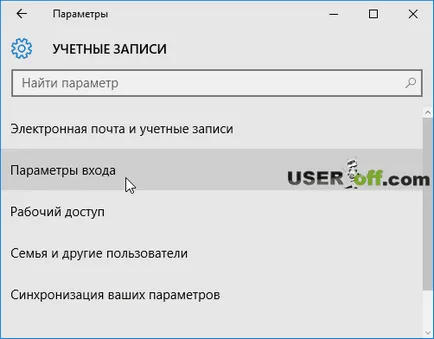
În „Password“ și faceți clic pe fereastra „Edit“ care se deschide, găsiți secțiunea:
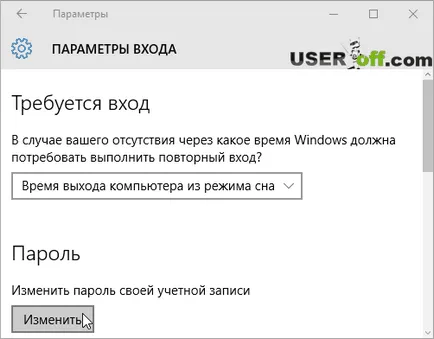
În fereastra Schimbare parolă, trebuie mai întâi să introduceți vechea parolă. După ce această parolă este introdusă, trebuie să faceți clic pe butonul „Next“ pentru a merge la fereastra unde trebuie să introduceți o parolă nouă.
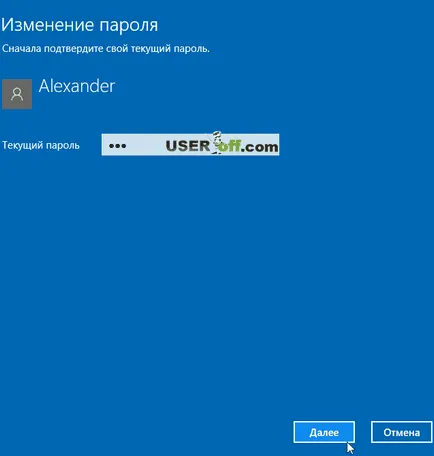
Pentru a elimina parola de la toate, lăsați linia „parola nouă“, „Introduceți parola din nou“ și „parola indiciu“, gol, apoi faceți clic pe „Next“.
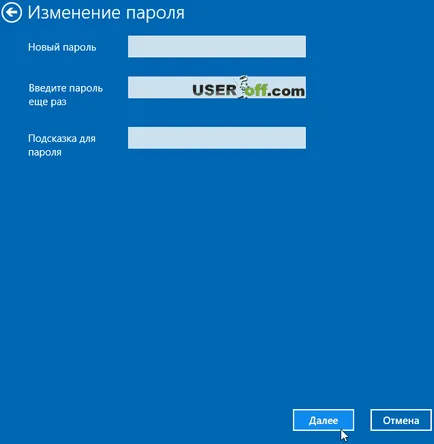
Odată ce parola este schimbat, în caseta de martor, faceți clic pe „Finish“, închideți toate programele și reporniți computerul pentru a verifica dacă parola a fost într-adevăr schimbat cu unul nou. Dacă este făcută corect, apoi, după repornirea computerului nu va mai cere o parolă.
Resetarea parolei pe linia de comandă
De asemenea, eliminați parola din Windows 10 poate fi pe linia de comandă. click dreapta pe butonul "Start" și faceți clic pe "Command Prompt (Admin)."
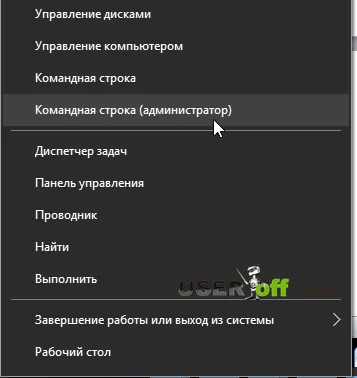
După deschiderea acestuia scris «utilizatori net», apasă «Enter». O listă de utilizatori care sunt în sistem:

Acum, introduceți comanda „numele de utilizator de net“ „“ (în loc de „nume de utilizator“, trebuie să specificați propria), stabilind astfel un șir gol ca și o parolă.
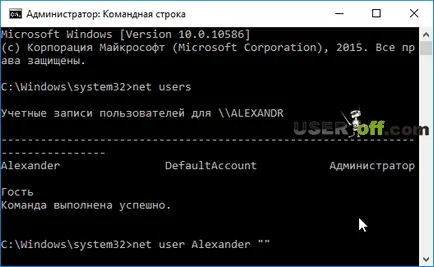
Acum introduceți parola atunci când vă conectați la Windows nu va fi necesară. Puteți închide fereastra de comandă și verificați - dacă aveți o parolă sau nu.
Eliminați parola de la conturile de utilizator pentru Windows 10
O altă modalitate de a dezactiva o parolă atunci când se conectează la Windows 10 - prin setările de cont. În primul rând, du-te în setările, puteți face acest lucru în două moduri:
Găsiți butonul „Lens“, în colțul din stânga jos al desktop lângă butonul „Start“ și faceți clic pe ea. În fereastra care apare, scrie comanda «netplwiz» și apăsați pe „Run Command“.
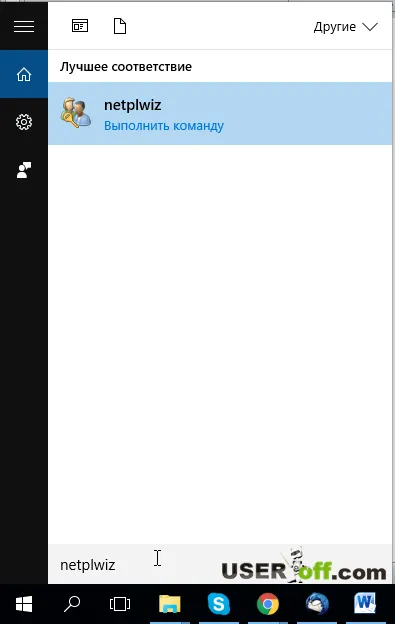
În aceste setări puteți merge alt mod, faceți clic pe tastatura «Win» + «R» cheie, va apărea fereastra „Run“. În linia sa de a scrie una dintre cele două echipe: «netplwiz» (începe o fereastra cu setările de conturi de utilizator) sau «control userpasswords2» (a face același lucru) și apăsați «Enter».
Deci, în setările contului pe care am mers. Acum, selectați contul nostru și dezactiva elementul „trebuie să introduceți un nume de utilizator și o parolă.“
IMPORTANT: Dacă PC-ul este conectat la un domeniu, acest tic nu este disponibil pentru schimbare. În acest caz, dezactivați parola este posibilă numai prin registru, acest lucru - un pic mai târziu.
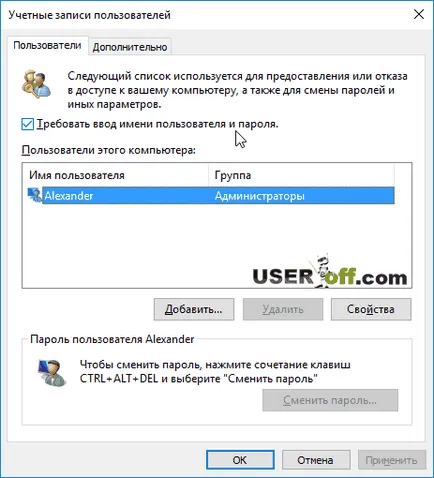
După schimbarea, trebuie să faceți clic pe „Aplicare“. Pentru a confirma schimbarea setarea sistemului vă va solicita să introduceți parola veche. După ce ați introdus și faceți clic pe „OK“, puteți reporni computerul - intrare va fi efectuată fără o parolă, care este ceea ce avem nevoie.
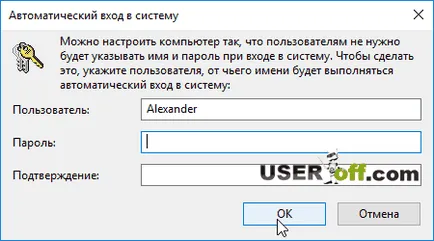
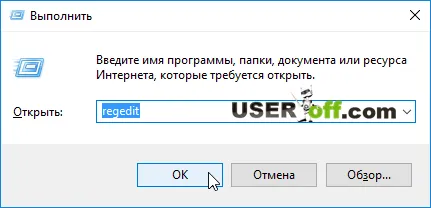
„Sfânta sfintelor» Ferestre - registru, fiecare parametru care nu se poate schimba, dar orice schimbare va afecta funcționarea sistemului în viitor, probabil, în mod fatal, dacă faci acțiunea greșită. Acesta este motivul pentru care modificările aduse registrului trebuie să fie abordată cu cea mai mare responsabilitate și numai dacă știi exact ceea ce faci. Voi descrie acest proces cât mai complet posibil, și, prin urmare, nimic nu se va întâmpla cu sistemul.
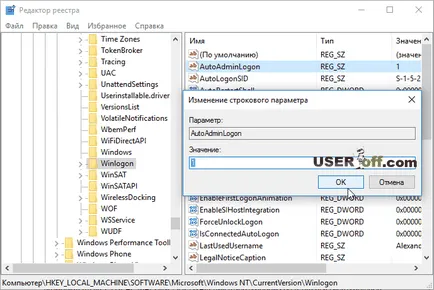
Următoarea valoare DefaultDomainName modificată în conformitate cu numele de domeniu sau computerul local (pentru a le cunosc, trebuie să faceți clic dreapta pe „acest computer“ din meniul pop-up, faceți clic pe „Properties). Dacă găsiți brusc o valoare în registru, va trebui să adăugați: clic dreapta pe un loc gol, selectați „Nou“ - „String Value.“
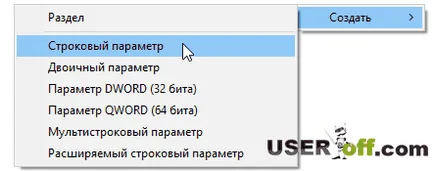
Acum, creați un nou parametru ( „Start“ - „String Value“ de mai sus screenshot-am arătat cum să fac acest lucru) DefaultUserName, deschideți-l și introduceți câmpul pentru parolă.
Apoi, ieșiți din registru - închide-l, și apoi puteți reporni computerul pentru a verifica dacă s-au făcut totul corect.
Dezactivarea parolei la ieșirea Sleep
Pentru a introduce parola de fiecare dată când „Wake-up / somn“ sau notebook - nu este întotdeauna convenabil. Poate că este pentru acest lucru, și doriți să eliminați parola în Windows 10. Sistemul are o setare pentru a dezactiva verificarea parolei. Pentru a face acest lucru, du-te la Opțiuni (lângă ceasul, faceți clic pe pictograma de notificare și apoi alegeți „All Settings“):
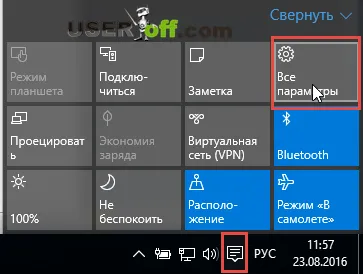
În continuare, va deschide o fereastră, în cazul în care faceți clic pe „Conturi“, apoi pe „Conectare Opțiuni“. Acum, din meniul drop-down pentru a alege „Niciodată“, așa cum se arată în imaginea de mai jos:
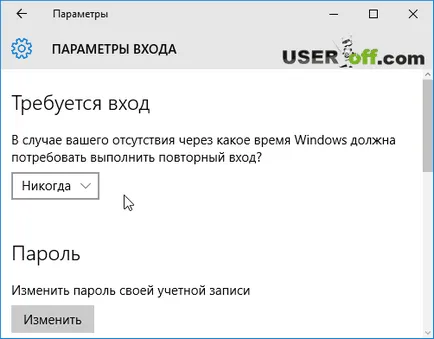
Și într-o modalitate de a dezactiva o parolă atunci când PC-ul „trezire“: trebuie să mergi la „Control Panel“, deschideți „Power Options“ element. Localizați circuitul de alimentare utilizat acum și faceți clic pe „Setarea unui sistem de putere.“
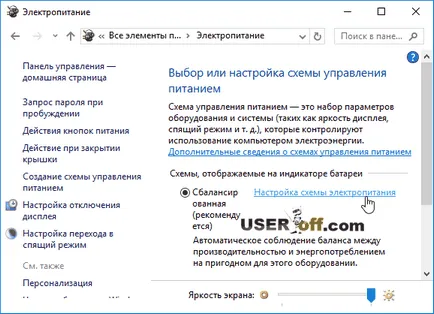
Apoi, faceți clic pe „Modificare setări de alimentare avansate“ (în partea de jos), în fereastra deschisă. În continuare, găsiți opțiunea „Se solicită parolă la introducerea reactivare“, care se schimba valoarea la „Nu“, și pentru a salva modificările, faceți clic pe „Aplicare“.
Nu pot păstra tăcerea cu privire la importanța parolelor. Parola este necesară atunci când lângă computer poate fi copiii care sunt pe cea mai sălbatică coincidență poate șterge fișiere importante, cum ar fi un fișier de pe desktop numit „Este important să nu eliminați“ sau „Raportul meu pentru această lună.“ Dacă aveți o parolă, în acest caz, gospodăria dvs. nu va fi capabil de a șterge aceste fișiere. Un alt punct important, pe care vreau să menționez - unele virusuri cu adevărat „dragoste“ atunci când computerul sau laptop-ul nu are o parolă. Deci, ei pot efectua toate acțiunile necesare de pe computer. Desigur, cu condiția ca profilul dvs. - nu un administrator, ca utilizator normal, care nu are permisiunea de a modifica fișierele de sistem importante și alte directoare importante în sistem.
- Cum de a merge la modul de siguranță pentru Windows 10

- Cum se mută în partea de jos bara de activități a ecranului în Windows 7, 10 și 8
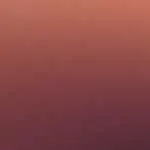
- În cazul în care este de pornire în Windows 10

- Cum de a deschide registry în Windows 10: 5 opțiuni

- Cum să resetați parola pe Windows 10: 3 cele mai bune moduri

- Cum de a deschide Panoul de control din Windows 10, 7, 8,1, 8, XP - rapid și versatil moduri
