Cum să configurați imprimanta pentru a imprima de la un computer pe rețeaua locală, o imprimantă virtuală pe Wi-Fi
După ce actualizați dispozitivul la Windows 10, este timpul pentru a reactiva presei de imprimare și începe să lucreze. În acest articol vă va învăța cum să configurați imprimanta pentru a imprima de la computer.
Imprimante au început drumul lor spinoasă încă din 1985, astfel încât acestea pot fi la fel de concept diferit de lucru, precum și altă conexiune la calculator.
conexiune
Conform metodei pentru conectarea imprimantelor sunt împărțite în model:
- Cu conector paralel sau în serie. Metoda invechita nu mai este utilizat în conexiunea din cauza muncii lent.
- Cu-cablul USB. Conectarea prin portul USB.
- Cu LAN-port. Conectarea la un computer sau un router utilizând un cablu Ethernet, cu conector RJ45.
- Cu Bluetooth adaptor. O conexiune wireless la un computer prin tehnologia Bluetooth.
- Cu Wi-Fi-adaptor. Conectarea la un PC prin intermediul router Wi-Fi.
Pentru conectarea corectă:
- conectați-l într-una dintre modalitățile de a PC;
- activați aparat 220 în rețea;
- Setați conexiunea PC-ului la internet.
instalarea driver-elor
De îndată ce vă conectați imprimanta la computer, sistemul de operare va căuta automat driverul corect. Căutați și instalare poate dura ceva timp. Dacă PC-ul nu vede imprimanta, utilizați driver-ul, care este pe un disc care vine cu ea.
Sfat! A apărut o eroare în timpul conectării: eșec cerere descriptor dispozitiv. Citiți instrucțiunile și corecta problema.
În cazul în care căutarea automată nu este de succes, și un CD cu drivere nu:
- În căutare de Windows, de tip „Dispozitive și imprimante“ și verificați dacă dispozitivul a apărut.
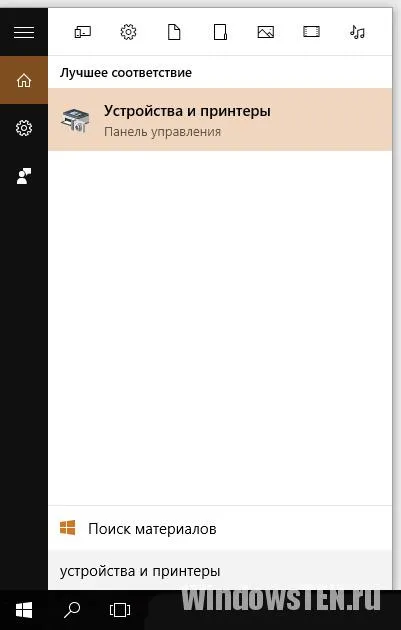
- Dacă nu, utilizați programul „Pornirea Add Printer Wizard“, făcând clic pe „Adăugați“.
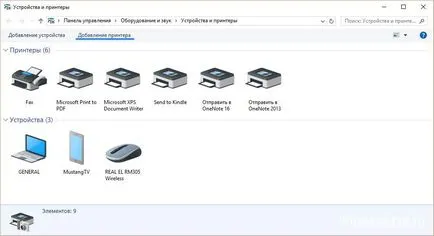
- Începe scanarea. În cazul detectării, selectați dispozitivul pentru a adăuga la computer.

- notificare primite „dispozitive nu a fost găsit“? Faceți clic pe „imprimanta dorită nu este listată“ și urmați recomandările.

- De asemenea, verificați „Device Manager“, eventual, o imprimantă PC-ul este găsit, dar problema cu driverul.
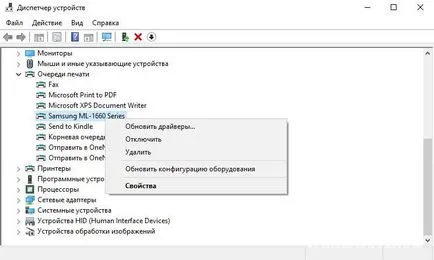
- După o conexiune de succes, este recomandat pentru a reporni calculatorul (important pentru modelele mai vechi).

Important! Articolul oferă un exemplu de configurarea și utilizarea imprimantei Samsung ML-1660 Series. Setările aspectul vizual și configurații alte modele pot fi diferite.
Setarea de imprimare
Pentru a expune unele dintre setările pot fi în „Dispozitive și imprimante“:
- Selectați dispozitivul și faceți clic pe „Print Properties Server“ (se aplică la toate PC-urile conectate la dispozitivul de imprimare).
- În fila „formulare“ propus șabloane de imprimare standard. De exemplu, A3, A4, A5 etc. Puteți face modificări la template-uri sau pentru a crea propriul.
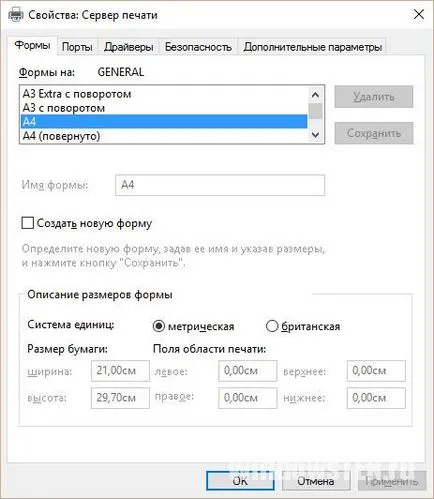
- În fila „Ports“, puteți adăuga, elimina sau de a face modificări la porturile utilizate de imprimantă.
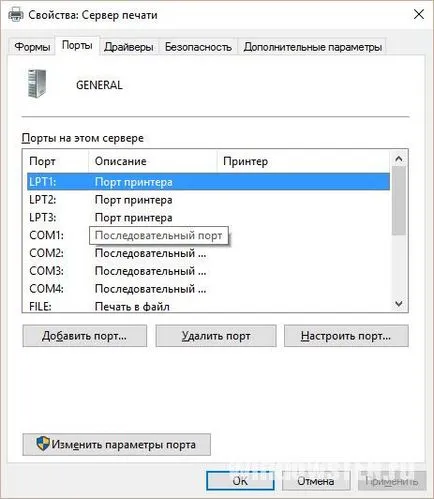
Setări de printare:
- Faceți clic dreapta pe dispozitiv și selectați opțiunea corespunzătoare;
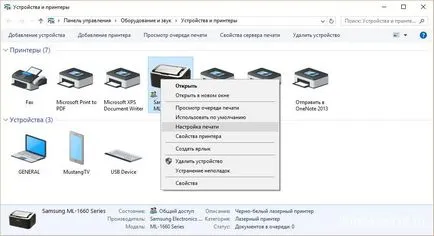
- în fila „General“, puteți selecta orientarea (portret, peisaj), calitatea imprimării și tipul;
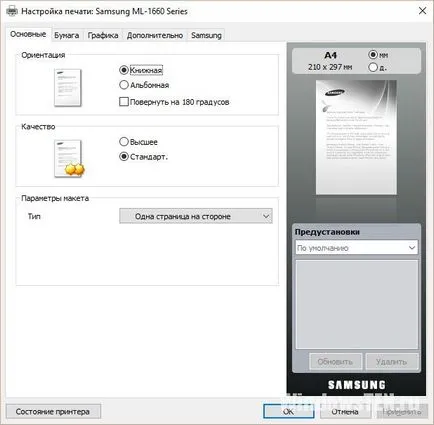
- în fila „hârtie“ - numărul de copii, setări de hârtie, opțiunile de scalare;
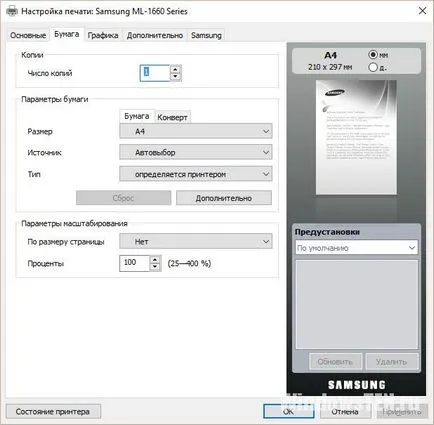
- Fila „Graphics“ vă permite să ajustați fontul și textul, controler grafic, densitatea și toner economii;
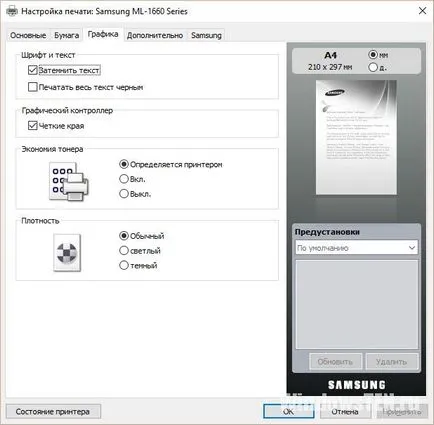
- în tab-ul „Advanced“ pe o foaie de hârtie, puteți pune un filigran și text, schimba ordinea de imprimare a documentului și controlul de imprimare manuală.
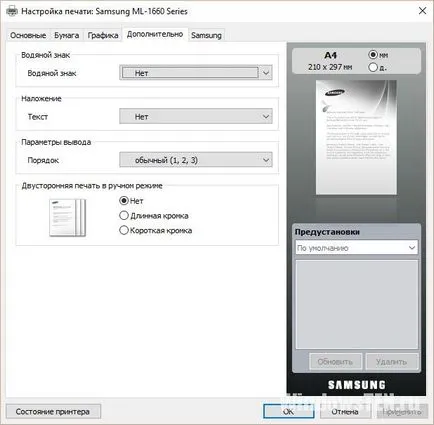
Implicit Dispozitiv
Dacă trimiteți un document pentru imprimare, programul alege dispozitivul greșit (de exemplu, OneNote 16), trebuie să instalați conexiuni la imprimantă în mod implicit.

- du-te la „Dispozitive și imprimante“;
- Faceți clic dreapta pe pictograma imprimantei conectate și selectați „Set as Default“;
- va apărea pe marcajul un verde definit eticheta.
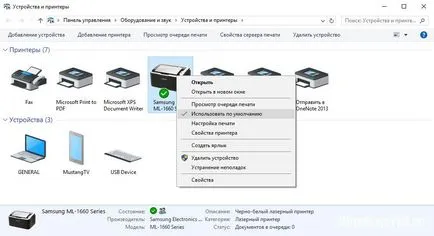
pagina specimen
Pentru a imprima un sampler:
- Deschideți meniul contextual făcând clic dreapta pe pictogramă și selectați „Properties“ Printer.
- Selectați din tab-ul "General" - "Test Print".
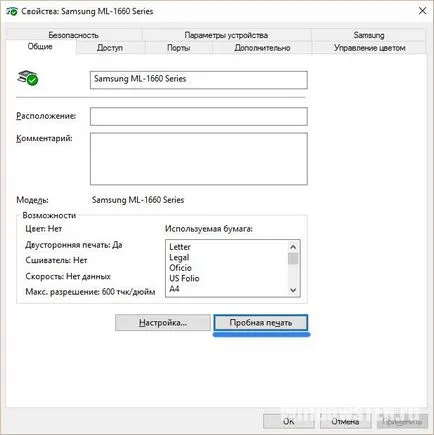
- Introduceți o foaie de hârtie și așteptați pentru tipărire.
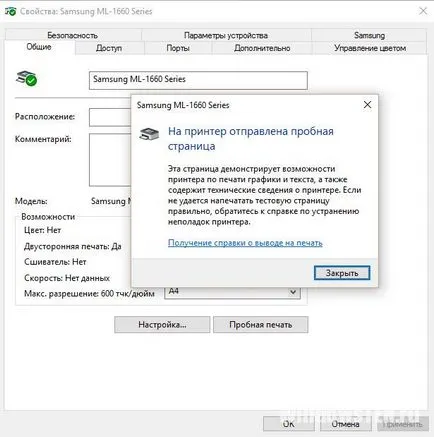
- Dacă doriți să imprimați setare, faceți clic pe lângă butonul.
Alocările și coadă de imprimare
Important! Există situații similare: Imprimanta a eșuat, iar în memoria sarcinii sale au rămas pentru a imprima un document. Nu mai este nevoie de ea, dar dispozitivul nu va imprima noul document până când ați terminat cu cele vechi. Acesta ajută la înțelegere cu acest tip de problemă, funcția „Print Queue“.
Aici, puteți gestiona documentele care sunt coada de așteptare. Puteți curăța coada de imprimare pentru a șterge toate sarcinile, sau selectați și ștergeți unul câte unul. De asemenea, există o funcție de pauză.
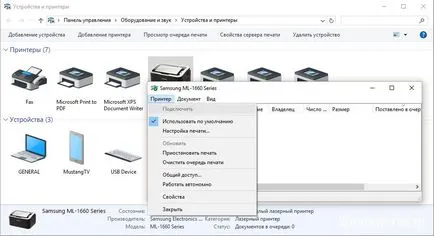
Setarea aparatului pentru o rețea locală
Pentru a partaja imprimanta pe alte computere din rețeaua locală, pe care doriți să partajați. Pentru a face acest lucru:
- Du-te la „Proprietăți imprimantă“ și selectați fila „Acces“;
- bifați „Partajare“ și faceți clic pe „OK“.

Sfat! Pentru a configura o rețea LAN acasă, citiți instrucțiunile de instalare.
Configurarea unei imprimante virtuale
Sfat! Am încurajat să revizuiască cererile și instrumentele pentru postul de gadget-uri cu imprimanta virtuală.
Dacă aveți dificultăți în obținerea ne e-mail. A se preciza ce a apărut complexitate, astfel încât să vă putem ajuta.