Cum pot modifica rezoluția ecranului în ferestre mod rapid
În acest articol vom vorbi pe tema cum să modificați rezoluția ecranului în Windows.
Pentru Windows 10 include suport pentru 4K si 8K display-uri.
În mod implicit pentru Windows alege cele mai bune setări de afișare pentru computer bazat pe monitor. Dacă doriți, puteți schimba manual rezoluția fiecărui ecran de afișare pe PC-ul separat, ceea ce vrei.
Schimbarea rezoluției ecranului de afișare va fi aplicată tuturor utilizatorilor, indiferent de utilizator schimbat.
Monitoare poate sprijini rezoluții mai mici decât rezoluția care lor nativă, dar textul nu va arăta la fel de clare, iar ecranul poate fi mic, centrată pe ecran este încadrat de negru sau întinsă. Se recomandă să setați rezoluția ecranului de afișare la rezoluția nativă (recomandat) pentru a obține cea mai bună afișare pe monitor.
Rezoluția ecranului ar trebui să fie de cel puțin 1024 × 768 pentru a avea simultan mai multe ferestre și aplicații de pe ecran.
Uneori, atunci când modificați rezoluția ecranului, aceasta poate duce la faptul că gresie aplicații fixe va fi goală. Dacă se întâmplă acest lucru, de obicei, ajută pentru a reporni Explorer.
Cum de a schimba rezoluția ecranului în Windows
- Asigurați-un punct de 2 sau 3, pentru a afla cum pentru a deschide setările de afișare.
- Faceți clic dreapta sau apăsați și țineți apăsat pe desktop, faceți clic pe Setări / atingeți și treceți la pasul 4 de mai jos. (A se vedea. Screenshot de mai jos)
Cum de a schimba rezoluția ecranului în Windows

Deschideți „Setări“, faceți clic / apăsați pe pictograma „System“ și mergeți la pasul 4 de mai jos.
- Apăsați / faceți clic pe afișajul de pe partea stângă a ecranului și apăsați / faceți clic pe setările avansate din partea dreapta jos a ecranului. (A se vedea. Screenshot de mai jos)
Dacă utilizați o versiune a sistemului, deoarece pentru Windows 10 build 15002, aveți nevoie pentru a merge direct la pasul 5.
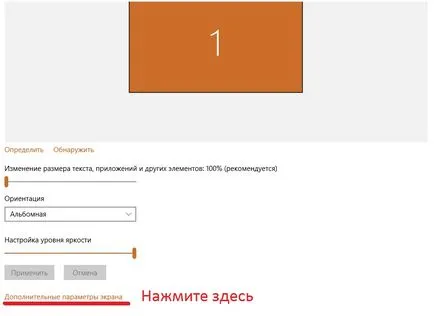
În cazul în care un computer are mai multe monitoare, selectați ecranul pe care doriți să modificați rezoluția ecranului. (A se vedea. Screenshot de mai jos)
Dacă toate display-uri nu sunt afișate, faceți clic / clic pe „Detect“ pentru a afla dacă Windows le poate detecta.
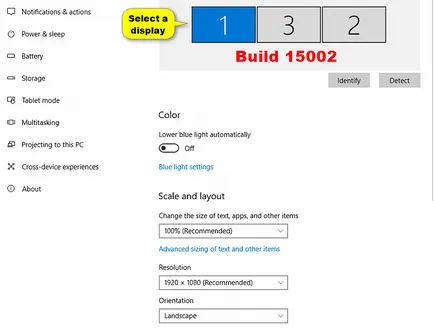
Dacă nu sunteți sigur care afișare se referă la orice număr, puteți să faceți clic sau plasați cursorul pe link-ul de „identificare“, aceasta va ajuta la identificarea și numărul de afișare hartă.
Etapa 7 (recomandat) sau etapa 8 (utilizator) de mai jos pentru a afla cum va fi mai ușor pentru a schimba rezoluția ecranului a ecranului selectat.
Pentru a selecta rezoluția ecranului (recomandat)
- A) În secțiunea „Resolution“, selectați rezoluția ecranului (ex: 1920 x 1080), pe care doriți pentru ecranul selectat, și faceți clic pe „Aplicare“. (A se vedea. Screenshot de mai jos)
Începând cu Windows 10 build 15002, nu mai trebuie să faceți clic pe „Apply“. Totul este salvat automat.
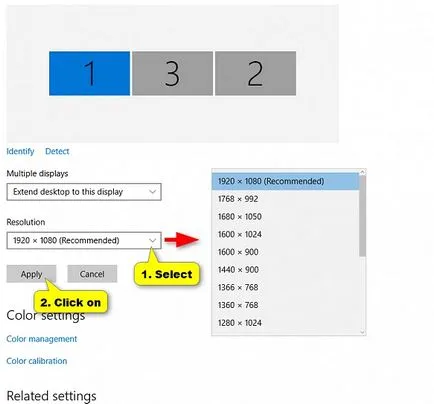
- B) În cazul în care rezoluția ecranului selectat sau modul de afișare arată bine, faceți clic pe / clic pe „Salvați modificările“ și mergeți la pasul 9. (A se vedea. Captura de ecran de mai jos)
Vei avea 15 secunde pentru a selecta „Salvați modificările“ sau „Cancel“, înainte de a va reveni automat la rezoluția ecranului anterior.
Acest lucru poate fi util în cazul în care modificările nu vă permit să vedeți această casetă de dialog.
Selectați modul de afișare și rezoluția ecranului (personalizat)
- A) Apăsați / faceți clic pe legătura Proprietăți din partea de jos a adaptorului de afișare. (A se vedea. Screenshot de mai jos)
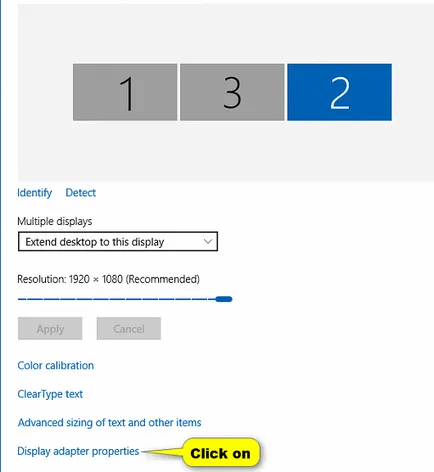
- B) de pe „Proprietăți a dispozitivului grafic“ fila apăsați / faceți clic pe „lista toate modurile“. (A se vedea. Screenshot de mai jos)
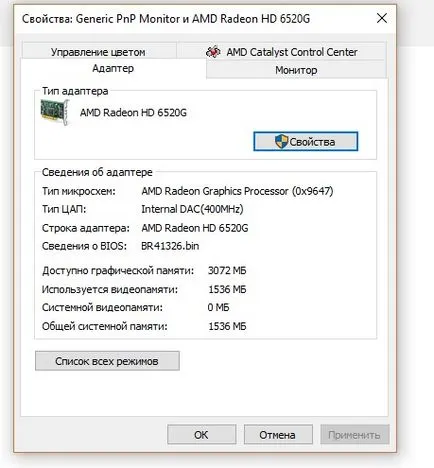
- C) Selectați modul de afișare dorit pentru afișajul selectat, și apăsați / faceți clic pe OK. (A se vedea. Screenshot de mai jos)

- D) Apăsați / faceți clic pe OK. (A se vedea. Screenshot de mai jos pasul 8B)
- E) În cazul în care modul selectat rezoluția ecranului sau afișare arată bine, faceți clic pe / faceți clic pe „Salvați modificările“ și mergeți la pasul 9. (A se vedea. Captura de ecran de mai jos)
Vei avea 15 secunde pentru a selecta „Salvați modificările“ sau „Cancel“, înainte de a va reveni automat la rezoluția ecranului anterior.
Acest lucru poate fi util în cazul în care modificările nu vă permit să vedeți această casetă de dialog.
- În cazul în care computerul are mai multe monitoare și doriți să modificați rezoluția de afișare celălalt ecran, repetați pasul 5 de mai sus.
- Când ați terminat, puteți închide setările, dacă doriți.
De asemenea, asigurați-vă că pentru a evalua articolul și partaja link-ul la paginile dvs. în Google+, Twitter, VK, sau, de exemplu, Facebook.