Cum efect hdr în Photoshop

efect HDR se realizează prin stivuire multiple (cel puțin trei) fotografii realizate cu diferite expuneri. Această metodă oferă mai multă profunzime de culoare și clarobscur. Unele camere moderne au deja un built-in HDR. Fotografi aceleași, care nu dispun de astfel de echipamente, trebuie să realizeze efectul de modă veche.
Și ce să faceți dacă aveți o singură fotografie, și un frumos și clar împușcat HDR obține în continuare doresc să? În acest tutorial vă voi arăta cum să o facă.
Să începem. Pentru a începe, deschidem fotografia noastră în Photoshop.

Apoi, duplica stratul cu masina, trăgându-l pe pictograma din partea de jos a paletei de straturi.

Următorul pas va fi o manifestare a pieselor mici și câștigul general al claritatea imaginii. Pentru a face acest lucru, mergeți la meniul „Filter“ și căutați-l Filter „contrastul de culoare“ - este în secțiunea „Altele“.
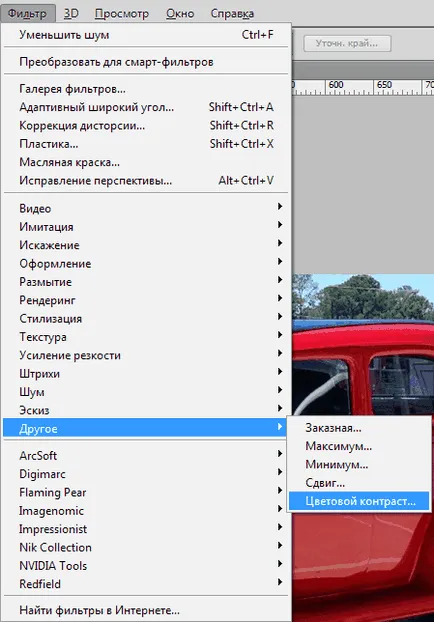
Cursorul este expus într-o astfel de poziție încât detaliile mici la stânga și culorile abia a început să apară.
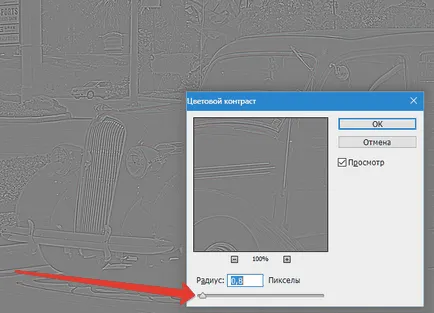
Pentru a evita defectele de filtru de culoare impunere, stratul activ trebuie să fie decolorate prin apăsarea combinația de taste CTRL + SHIFT + U.
Acum schimba modul de amestecare pentru stratul cu filtru în „lumina strălucitoare.“


Obținem ascuțire.

Vom continua să se îmbunătățească fotografii. Vom avea nevoie de o copie a semi-straturi ale fotografiei terminat. Pentru a obține aceasta, vom apăsați combinația de taste CTRL + SHIFT + ALT + E. (degete de tren).

La momentul acțiunilor noastre pe fotografie va arăta în mod inevitabil la zgomot inutil, astfel încât în acest stadiu, este necesar pentru a scăpa de ele. Du-te la meniul "Filter - Noise - reduce zgomotul."
Setările mele sunt:

Nu prea zelos, sau pentru a obține „efect de plastic“. Această imagine pare nefiresc.
Apoi, aveți nevoie pentru a crea un duplicat al stratului rezultat. Cum de a face acest lucru, am vorbit deja un pic mai mare.
Acum, „Filtru“ din nou, mergeți la meniul și re-aplica filtrul „contrastul de culoare“ la stratul de sus, dar de data aceasta a pus cursorul într-o poziție pentru a vedea culorile. Ceva de genul asta:
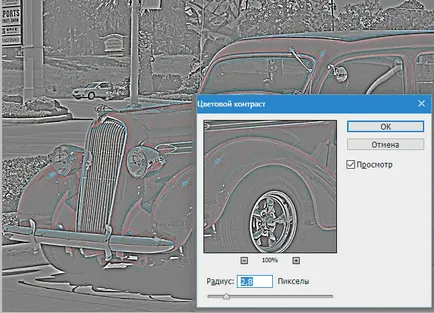
Desaturează stratul (CTRL + SHIFT + U), schimba modul de amestecare la „Color“ și pentru a reduce opacitatea la 40 de procente.

Din nou, creați o copie a straturilor combinate (CTRL + SHIFT + ALT + E).
Uită-te la rezultatul intermediar:

În continuare avem nevoie pentru a adăuga la imagini de fundal de opacitate. În acest scop duplicat topsheet și aplică filtrul „Gaussian Blur“.
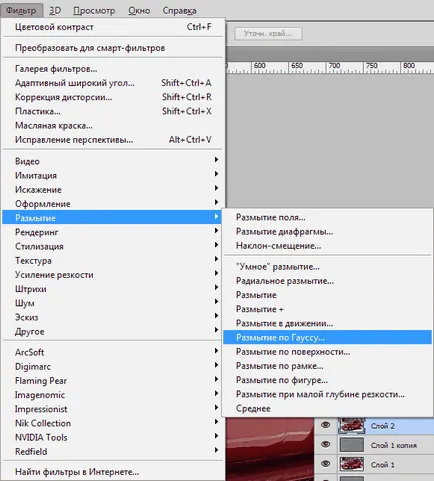
Când configurați un filtru nu te uita la mașină, și în fundal. Detalii mici au abis, ar trebui să rămână doar contururile obiectelor. Nu exagera ...

„Add Noise“ este aplicabil acest strat a filtra, de asemenea, pentru a finaliza efectul.
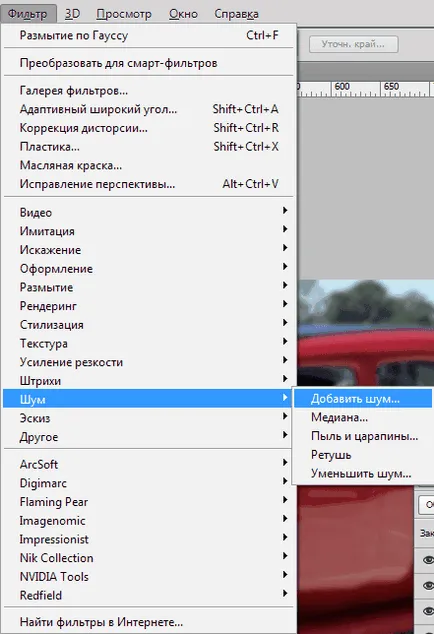
Setări: efect de 3-5%, Gaussian, monocromatic.

În continuare, avem nevoie în acest sens a fost doar în fundal, și chiar și atunci nu toate. În acest scop, acest strat este necesar pentru a adăuga o mască neagră.
Țineți apăsată tasta ALT și faceți clic pe pictograma masca din paleta Straturi.

După cum puteți vedea, estompa și zgomotul a dispărut complet din toată imaginea, avem nevoie pentru a „deschide“ efectul pe fundal.
Ia perie moale rotund opacitate alb de 30% (a se vedea screenshot-urile).

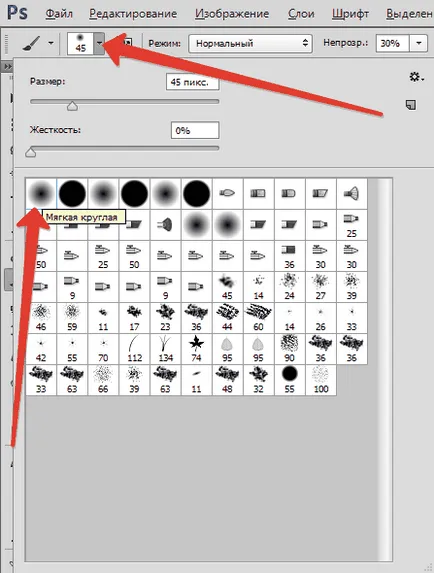

Asigurați-vă că faceți clic pe masca neagră din paleta Straturi să-l atragă la ea, și pensula noastră vopsea albă cu atenție fundal. Legitimațiile se poate face, atâta timp cât vă spun gustul si intuitia. Toți ochii pe. Am mers de două ori.
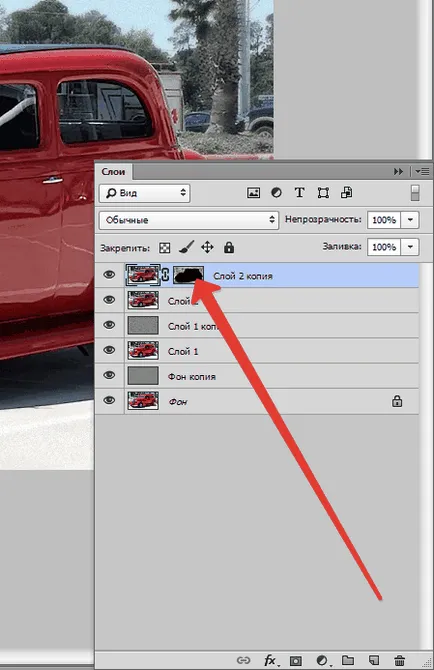
O atenție deosebită trebuie acordată unui fond detaliu pronunțat.
Dacă mașina undeva accidental prins și neclară, atunci se poate repara prin comutarea culoarea perie la negru (apăsați X). Comutați înapoi la alb pe aceeași tastă.

Sunt un pic în grabă, ai, eu sunt sigur, veți obține mai precise și mai bine.
Asta nu e tot, vom merge mai departe. Creați o copie combinată (CTRL + SHIFT + ALT + E).
Chiar și un pic de efort pentru a ascuți fotografia. Du-te la meniul „Filtru - Ascute - Unsharp Mask“.

Atunci când setările de filtrare uita cu atenție la limita dintre culori deschise și umbră. Raza trebuie să fie de așa natură încât aceste frontiere nu au fost „extra“ de culoare. De obicei, este și (sau) verde roșu. Efectul stabilit un maxim de 100%. Pragul de eliminare.
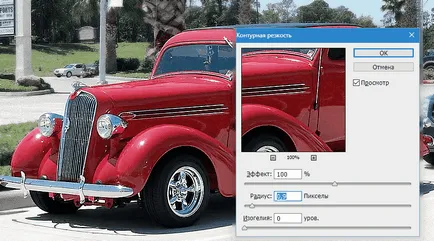
Și mai mult de un accident vascular cerebral. Se aplică stratul de ajustare „Curbe“.

Proprietățile strat deschis set fereastră la o curbă (linie dreaptă până se) două puncte așa cum se arată și apoi trageți punctul superior al stânga și în sus și de jos în direcția opusă.


Aici, din nou, toate în ochi. Prin această acțiune vom adăuga contrast cu imaginea, care este, zonele întunecate întunecă și luminează blond.

Pe aceasta ar fi posibil să se oprească, dar au existat „scară“ la o examinare mai atentă, este clar că, în părțile drepte de culoare albă (strălucitoare). Dacă acest principiu, putem scăpa de ele.
Creați o copie a îmbinării, și apoi îndepărtați vizibilitatea tuturor straturilor cu excepția feței și sursa.

Se aplică la masca albă stratul superior (ALT cheie nu este atins).

Apoi vom lua aceeași perie ca înainte (cu aceleași setări), dar negru și testat pe zonele cu probleme. dimensiunea pensulei ar trebui să fie de așa natură încât să acopere numai zona care trebuie să fie corectată. schimba rapid dimensiunea pensulei poate fi între paranteze drepte.

Pe aceasta, munca noastră este de a crea imagini HDR de o imagine este finalizată. Să simt diferența:

Diferența este evidentă. Utilizați această tehnică pentru a îmbunătăți fotografiile. Mult noroc în lucrările!
Suntem încântați să fie în măsură să vă ajute să rezolve problema.
La rândul său, ne puteți ajuta prea. chiar ușor.