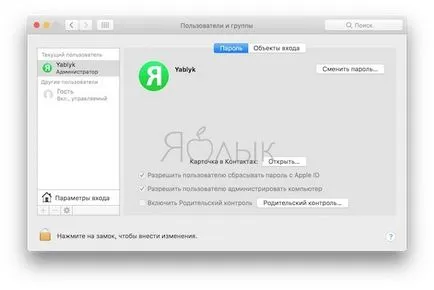Cum de a schimba ecranul de blocare pe Mac (tapet, o pictogramă de utilizator și un mesaj de tip text), știri
Cum de a schimba imaginea de fundal pe ecranul de blocare Mac
Când selectați o nouă imagine de fundal pentru aspectul de blocare a ecranului la rezoluția imaginii, care trebuie să se potrivească sau să depășească rezoluția ecranului Mac. Pentru a verifica rezoluția ecranului, faceți clic pe butonul Apple din colțul din stânga jos și selectați „Aceasta este Mac“ opțiune -> „Display“.
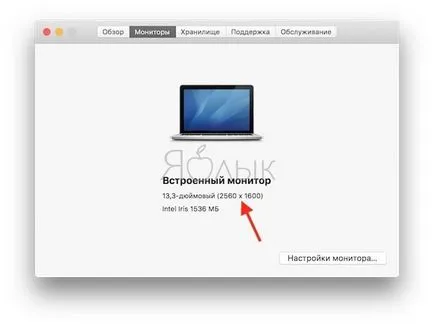
Apoi, deschideți Finder -> "Transfer" -> "Go to Folder". În fereastra care apare, introduceți / Library / Caches și faceți clic pe „Go“.
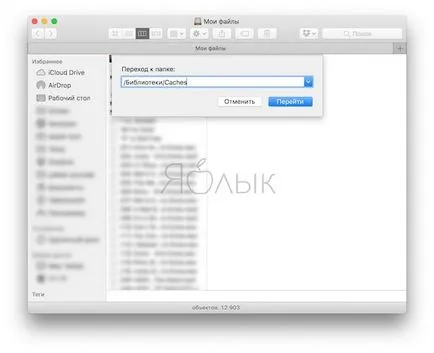
Când directorul cache, trageți imaginea și faceți clic pe „Change“.
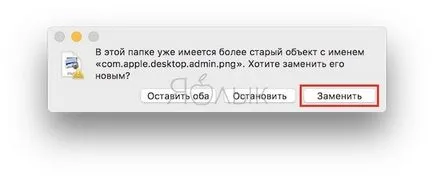
Acum, când log out, ecranul va afișa economizorul de ecran. Cu toate acestea, dacă modificați imaginea de fundal de pe desktop, MacOS va înlocui imagine standard personalizată versiunea neclară a imaginii, care este instalat pe ecranul principal.

Cum de a posta un mesaj pe Mac blocarea ecranului
1. Deschideți "System Settings" -> "Confidențialitate și securitate";
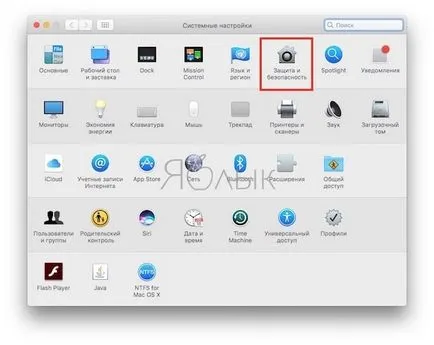
2. Mergeți la fila Main, faceți clic pe blocare în colțul din stânga jos și introduceți parola pentru a face modificări;
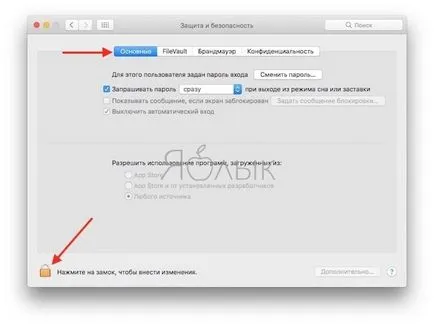
3. Bifați caseta de lângă opțiunea „Afișați un mesaj când ecranul este blocat“;
4. Faceți clic pe „Setați mesajul de blocare“;
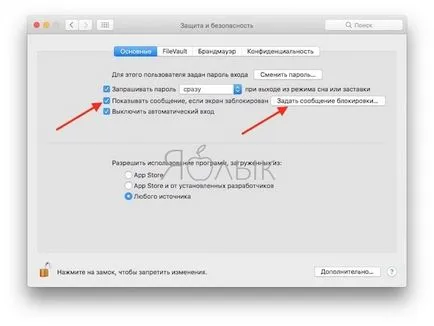
5. Introdu mesajul (care conține, de exemplu, informațiile de contact, în cazul în care computerul este pierdut), și apoi faceți clic pe „OK“.
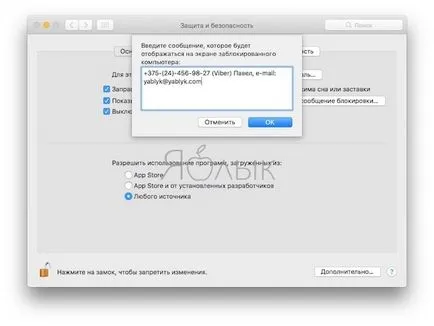
Cum de a schimba pictograma de utilizator în cont
1. Deschideți "System Settings" -> "Utilizatori și grupuri";
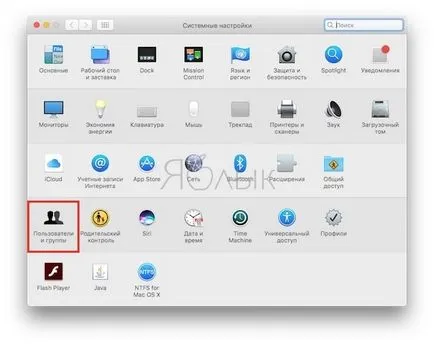
2. Faceți clic pe pictograma pentru editare curentă;
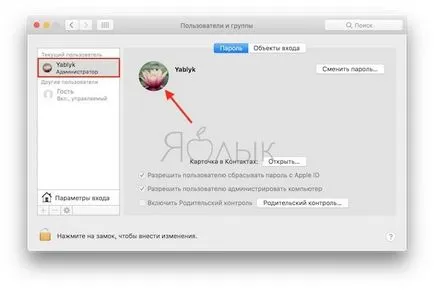
3. Selectați noua imagine a propus, să ia o fotografie folosind camera web Mac sau de a folosi orice imagine proprie, după adăugarea acestuia în aplicația Fotografii;
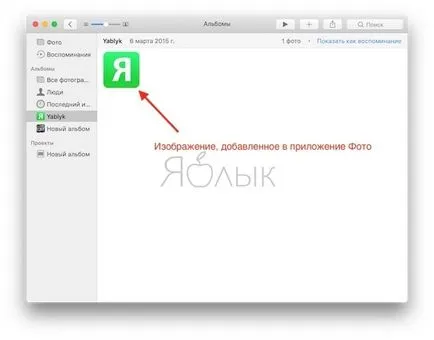
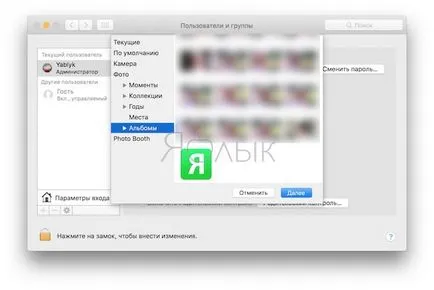
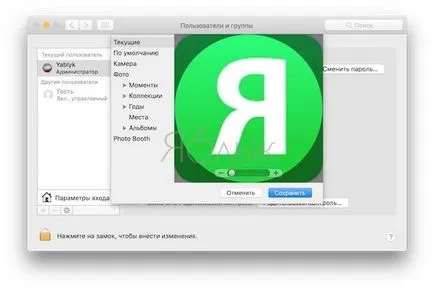
4. Faceți clic pe „Salvați“ pentru a salva pictograma profilului nou.