Cum de a schimba calea variabilă de sistem în Windows 7, programare pentru incepatori
Cei care au folosit vreodata, utilitati linie de comandă sunt conștienți de faptul că este mult mai convenabil pentru a recruta imediat o echipă, fără a folosi calea către acest utilitar, și nici măcar nu se deplasează în directorul corect, așa că astăzi să vorbim despre variabila cale de sistem în Windows. Noi știm ce este și modul în care aceasta poate fi schimbată.
Astăzi nu vom vorbi despre ce această linie de comandă și orice alte utilități standard de linie de comandă sunt în Windows, din cauza aceasta am vorbit deja în linia de comandă Windows de bază de material.
Care este calea variabilă de sistem
Calea variabilă de sistem avem nevoie, astfel încât am putea adăuga utilitatea lor la linia de comandă cmd.exe, și dacă vorbim în mod specific, se adaugă directoare, și anume calea către aceste directoare, astfel încât sistemul de operare poate fi identificat prin numele de utilitate în cazul în care acesta se află și rulați-l.
Vorbind ca un exemplu, atunci să spunem că deschideți un prompt de comandă, tastați ipconfig comandă (utilizat pentru a configura interfețe de rețea) și la momentul liniei de comandă de start-up nu știe unde este acest utilitar, așa că începe să se uite pentru ea, mai întâi în directorul curent, apoi în sistem care este doar, și sunt enumerate în calea variabilelor de sistem. Cu alte cuvinte, dacă scrieți un program de consolă și doriți să rulați precum și ipconfig, atunci nu reusesti, deoarece sistemul de operare nu știe unde același lucru este programul in sine, asa ca avem nevoie pentru a trece la directorul cu programul sau de a scrie o cale completă la fișierul executabil pentru pentru a lansa utilitatea sa. Prin urmare, dacă ați folosit orice program de consolă, care nu este în construi standardul de Windows și nu doriți să-l copiați în directoarele de sistem este cel mai bine este de a crea un dosar și adăugați-l la calea variabilă de sistem.
Să presupunem că am scris un program de consolă, de exemplu, avem acest lucru este un fișier de liliac simplu, cu următoarea comandă simplă:
Ne reține privet.bat numele pe unitatea C, în testul director
Acum lansăm linia de comandă (Windows 7) Start-> Run-> cmd
Și doar încercați să executați utilitatea noastră și să vedem ce ieșim din acest lucru:

După cum puteți vedea, linia de comandă nu știe ce fel de program. Desigur, putem scrie într-un mod diferit, de exemplu:

Ie cu calea completă la utilitatea, atunci cu siguranță va începe. Sau puteți merge, de asemenea, la directorul de testare și deja de acolo, executați utilitarul, de exemplu:

În acest caz, programul va începe, de asemenea. Dar trebuie să recunosc că acest lucru este tot traficul suplimentar, mai ales dacă vom folosi acest program frecvent. Prin urmare, să schimbați calea variabilă de sistem.
Notă: Dacă nu vă place de fundal sau culoarea fontului a liniei de comandă puteți schimba cu ușurință în timp ce vorbim în articol Personalizarea liniei de comandă Windows.
Modificați calea variabilă de sistem în Windows 7
Pentru a face acest lucru, deschis
Controlul> System-> Panel- Setări avansate de sistem
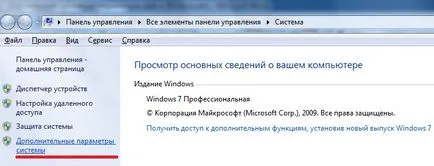
Apoi selectați „variabilele de mediu“
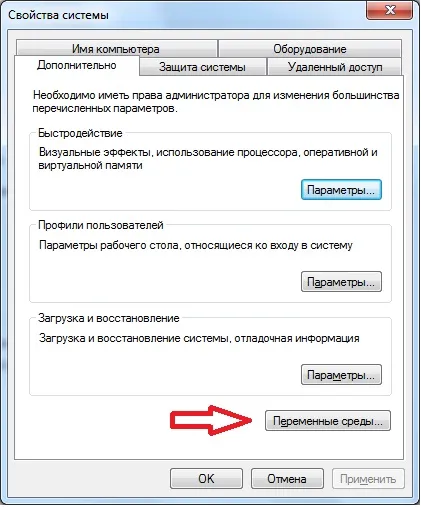
După ce deschideți fereastra „Mediu Variabile“ și tu ești în partea de jos a ferestrei în lista „Variabile de sistem“, uita-te pentru calea variabilă și apasă schimbare
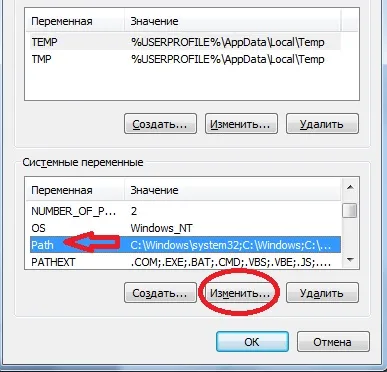
Ca rezultat, se va deschide o fereastră mică „Modificarea variabila de sistem“ în cazul în care vă aflați în „Valoare variabilă“ este adăugat la punctul final de punct, calea către directorul în care stocați utilități dumneavoastră consola. De exemplu, am o C: \ test și în cele din urmă faceți clic pe „OK“.
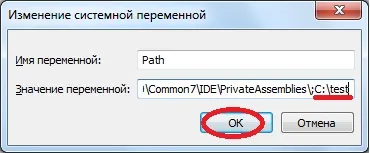
Acum, să verificăm. Vom face exact la fel ca în prima captura de ecran deschide un prompt de comandă și doar a scrie și a vedea privet.bat

După cum puteți vedea, de data aceasta avem lucruri de lucru, chiar și fără calea completă.
Repet că ar fi util pentru cei care utilizează în mod frecvent utilitarul de linie de comandă, de altfel, multe sisteme de aplicații pe care le setați pentru tine, adăugați calea la calea dorită, făcându-l pentru tine.