Cum de a restabili windose 10 prin linia de comandă
În Windows 10, pornind de la aspectul său, opțiunile de recuperare există o varietate mare, cum ar fi sistemul de derulare înapoi. Acesta este, de asemenea, un fel de recuperare, dar astăzi ne vom uita la modalități de a recupera de la linia de comandă, ceea ce ne va permite să porniți Windows 10, după un accident de sistem, atac de virus sau apăsarea butoanelor POWER la momentul nepotrivit. Și începem cu cele mai simple (bine, poate ai noroc) vor spune dintr-o dată - repararea calculatorului începe întotdeauna cu cele mai simple, se deplasează treptat la mai complexe. Să începem.
Metoda 1 (Safe Mode Command Prompt Only)
Porniți aparatul apăsând butonul POWER (da, la fel). Așa cum a apărut în curând pe protectorul de ecran (bine sau părea bukovki) începe în mod sistematic (la intervale de 0,5-1 sec.) Apasati tasta F8. Dacă avem noroc și tot ceea ce nu este atât de critică, apare meniul de opțiuni de descărcare. Se compune dintr-un număr de puncte, dar acum suntem interesați doar în „Safe Mode with Command Prompt.“ Selectați elementul dorit, se deplasează între ele cu tastele săgeată. Odată selectat, faceți clic pe ENTER.
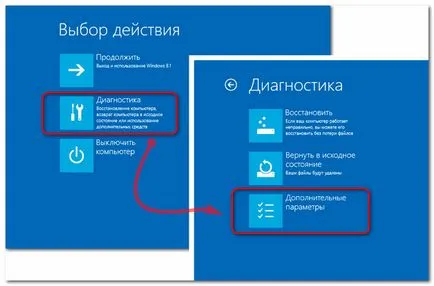
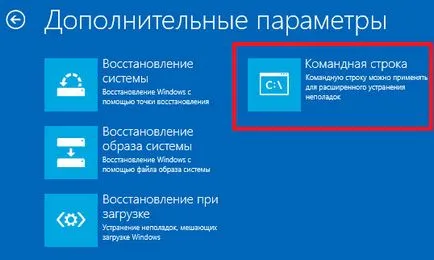
Acum, dacă suntem norocoși mai mult, aparatul va porni și să ne dea o imagine a Kazimir Malevich „Piața neagră“, dar cu unele inscripții. Dacă se întâmplă acest lucru, ne bucurăm și intra rapid aici comanda rstrui.exe, și apoi executați System Restore Wizard, și oferă pentru a restabili o stare anterioară a sistemului. Alegeți un punct de timp din apropiere, readuce sistemul la o stare de lucru și să se bucure de viață și newfound oportunități de a juca jocuri.
Metoda 2 (Load Drive)
Deci, spune-ne unde este acest misterios Orice cheie. De fapt, aceasta este întotdeauna pe orice tastatură dispus în interiorul spațiului, astfel încât aceasta este ceea ce trebuie să apăsați. Timpul? Excelent! Acum așteptați până când ecranul albastru de boot. Nu, nu notorii BSOD, ci doar ecranul cu opțiuni pentru descărcare în care avem nevoie pentru a selecta pictograma „Diagnostics“. Tu alegi? Și din nou, pictogramele unii, dar fii atent că nu au nevoie - am fost determinate pentru a obține ei înșiși sistemul, astfel încât să nu se sperie și faceți clic pe pictograma „Setări avansate“, în cazul în care vom alege linia de familiar și înfricoșător de comandă, care ne intră acum câteva comenzi.
funcţia diskpart
Cu aceasta, vom începe tratamentul nostru, sau mai degrabă până la un diagnostic. Introducem diskpart și a lovit ENTER toate la fel, și, în general, ENTER apasam după fiecare comandă. Rularea astfel diskpart utilitate, proiectat pentru lucrul cu discuri și partiții, vom introduce următorul volum lista de comenzi. avem nevoie de ea pentru a afișa informații despre toate sistemul de acționare disponibile. După ce a primit informațiile de care avem nevoie, vom pleca din instrumentul diskpart, pur și simplu prin tastarea de ieșire.
Deci, din nou, suntem în linia de comandă, avem informația partiție - diskpart-un rezultat al muncii și putem vedea care conduc viața noastră bolnavă pentru Windows. Cel mai adesea este unitatea C (deși, în unele cazuri, poate fi diferit, dar în acest exemplu, să fie C), care efectuează prin aceasta diagnosticare trece la procesul de tratament, pe care o vom introduce câteva mai multe comenzi, sintaxa și scop, care este acum știu.
- bcdboot.exe - utilitar care restaurează fișierele critice de pornire, pentru a rula, introduceți bcdboot c: / ferestre. La finalizarea programului, Văduvele noastre 10 devine sănătos, dar nu poate începe. Acest lucru este din cauza posibilelor daune sectorului de încărcare. Așa că nu se confruntă cu un astfel de dezastru, acum avem si va acoperi - în cazul în care pacientul este sănătos - pentru prevenirea. Pentru a restaura boot, avem două comenzi mai utile acum și le vor înțelege. De fapt, pentru a spune adevărul - este o echipă, dar cu chei diferite, și funcțiile lor, vom lua în considerare acum.
- Echipa bootrec. ruleaza de la fixmbr cheie (tip bootrec / fixmbr), restabilește corupt MBR, și fixboot cheie (tip bootrec / fixboot), așa că nu pierde timpul pe fleacuri toate Suprascrie. Acest lucru, de fapt, procesul de recuperare poate fi considerată completă.
Acum, repetați întregul lanț de acțiuni pentru a restabili pentru Windows 10
La sfârșitul ultimului program vom reporni calculatorul nostru (și acum chiar RESET), iar acum în cele din urmă mă bucur. Și, după cum vom vedea, bine pe linia de comandă este nimic. Acum puteți juca jocurile preferate.