Cum de a restabili site-ul pe WordPress folosind baza de date de rezervă
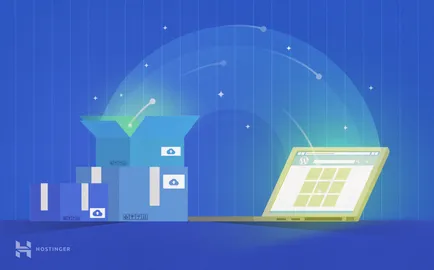
Creați o copie de rezervă a bazei de date și site-ul dvs. - întotdeauna o idee bună. Copiile de rezervă mai faci, cu atat mai mare sansa de a reduce efectele evenimentelor imprevizibile. V-ați șters unele fișiere de unul singur sau WordPress a fost piratat și fișierele au fost infectate cu malware, va fi în continuare posibilitatea de a recupera site-ul dvs. pe WordPress. În acest ghid vă va învăța cum să restaurați site-ul WordPress, chiar dacă aveți doar o copie de rezervă a bazei de date.
Această metodă de recuperare este parțială și nu vă poate ajuta să restabiliți totul, dar, WordPress stochează cele mai multe dintre setările și datele din baza sa de date. Prin urmare, va fi capabil de a restabili cele mai multe site-ul dvs. folosind doar copia de rezervă a bazei de date.
Ce veți avea nevoie
Înainte de a începe acest tutorial, aveți nevoie de următoarele:
- Accesul la panoul de control al dvs. de găzduire
- Backup Baza de date MySQL
Pasul 1 - baze de date Import WordPress
În primul rând, pentru a restabili site-ul, aveți nevoie pentru a crea o bază de date MySQL gol. Noi de import baza de date de rezervă în ea.
- Conectați-vă în panoul de control și localizați meniul de control de găzduire a bazelor de date MySQL.
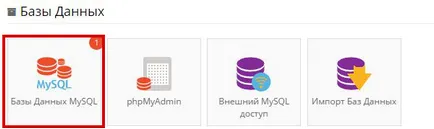
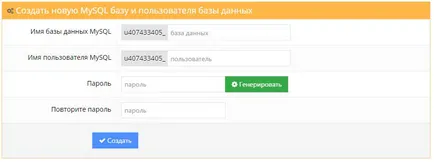
- Conectați-vă în baza de date create prin phpMyAdmin.
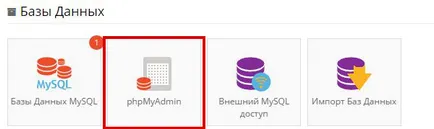
- Import baza de date a salvat de la ultima instalarea WordPress. Puteți face acest lucru în import. .sql pur și simplu selectați fișierul (1), selectați formatul SQL (2) și faceți clic pe OK (3). Mai multe orientări detaliate privind utilizarea phpMyAdmin funcția de import puteți găsi aici.
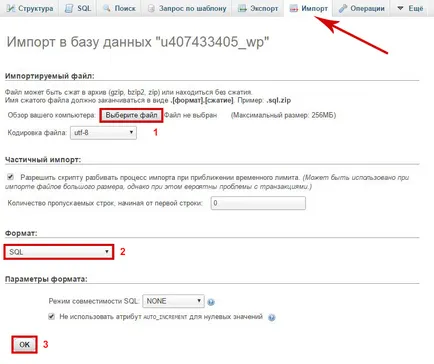
IMPORTANT! Înregistrați baza de date MySQL: numele bazei de date, numele de utilizator și parola. pentru că veți avea nevoie de ea în pasul următor. De asemenea, notați prefixul de masă. Puteți găsi un prefix de masă din partea stângă a phpMyAdmin.
Pasul 2 - Restaurare WordPress folosind baza de date de rezervă
Deoarece momentul în care ai doar o copie de rezervă a bazei de date, următorul pas este de a instala un nou WordPress:
- Descărcați fișierele de instalare WordPress aici.
- Descărcați fișierele de instalare în contul dvs. de găzduire. Dacă nu știi cum să facă acest lucru, a se vedea un ghid detaliat cu privire la modul de a instala WordPress aici.
- Executați instalarea WordPress (accesând site-ul dvs. prin intermediul unui browser). Apoi faceți clic pe Du-te! și continuați cu pasul de configurare a bazei de date. Utilizați aceste baze de date nou create.
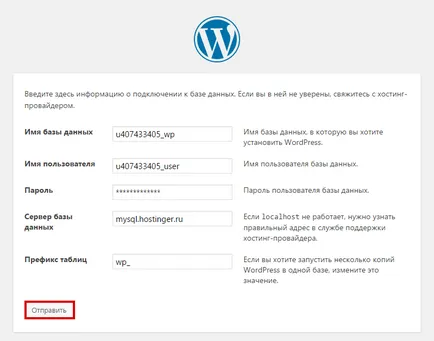
- Dacă este făcută corect, la sfârșitul procesului de instalare, veți vedea un mesaj care este deja instalat WordPress.
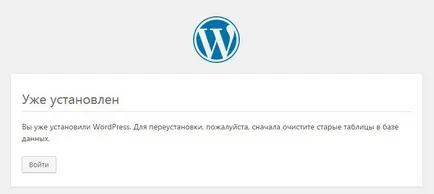
IMPORTANT! Dacă nu primiți acest mesaj, înseamnă că trebuie să repetați toți pașii din nou. Verificați datele.
Pasul 3 - Reinstalarea teme și plugin-uri
În acest moment, site-ul dvs. trebuie să aibă dvs. articole vechi, pagini, configurare, fișiere CSS și utilizatori. Cu toate acestea, fără teme anterioare și plugin-uri tot nu va arata ca a fost înainte.
- Primul lucru pe care trebuie să-l reinstalați tema. Pur și simplu instalați același subiect pe care le-ați folosit înainte. Citiți acest ghid pentru instrucțiuni simple despre instalarea WordPress teme.
- Acum, reinstalați plug-in-urile instalate anterior. Din fericire, baza de date are o listă cu toate plugin-urile instalate și activate anterior, astfel încât atunci când intra în meniul Plug-in-uri, veți vedea o listă de plugin-uri lipsă.
Pasul 4 - Fixarea permalink
Când restabiliți cele mai multe site-ul dvs., este posibil să aveți câteva probleme. Cel mai probabil permalinks nu va funcționa ca înainte, iar utilizarea lor va conduce la o pagină de eroare 404 nu a fost găsită.
Puteți rezolva cu ușurință Permalinks din setările din panoul de control sub permalink. Faceți clic pe Salvați modificările. fără nici o altă acțiune. Acesta ar trebui să actualizeze și să le repare.
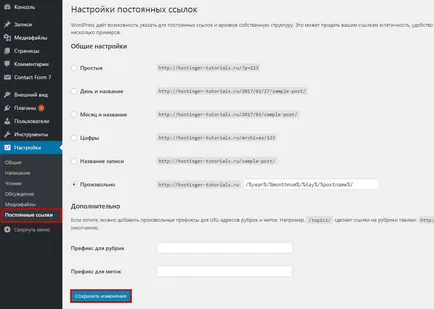
Pasul 5 - Stabilirea de imagini care lipsesc
Acum, pe la partea grea. Din păcate, baza de date nu conține oricare dintre imaginile de pe site-ul anterior. Pentru a rezolva această problemă trebuie să descărcați fiecare dintre imaginile care lipsesc.
Pentru ajutor în găsirea imaginile lipsă, vom folosi plugin-ul defect Link Checker.
- La fel ca și cu cele mai multe plug-in-uri pentru WordPress, puteți instala folosind WordPress plugin oficial depozit în Panoul de control. Doar faceți clic pe plugin-uri. În continuare, se adaugă unul nou. Introduceți Broken Link Checker în bara de căutare și instalați plugin-ul. Asigurați-vă că activat.
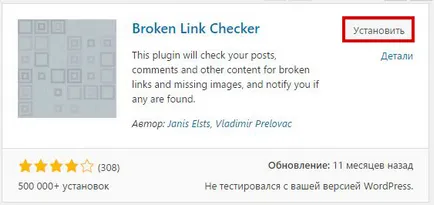
- Introduceți plugin-ul instalat prin panoul de control → Instrumente → link-uri greșite. Veți vedea o listă de link-uri rupte, va ajuta să determine care dintre imaginile sunt lipsesc și în cazul în care acestea sunt situate (în acest caz, nu au existat).
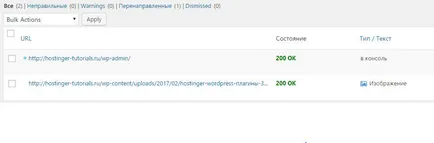
- Acum reîncărcați imaginile lipsă și, dacă este necesar, să actualizeze link-ul pentru a le.
Situația cea mai nefavorabilă poate deveni o pierdere completă a imaginii de pe computerul local. În acest caz, cea mai bună soluție ar fi pentru a verifica versiunea arhivată a site-ului. Archive.org - un instrument excelent pentru astfel de cazuri, acesta poate oferi versiunea de lucru a site-ului cu toate imaginile. Urmați acești pași pentru a verifica pentru copie de rezervă a site-ului:
- Dacă sunt instantanee ale site-ul dvs., veți vedea un cerc albastru în jurul valorii de o anumită dată. Faceți clic pe data pentru a accesa versiunea anterioară a site-ului.
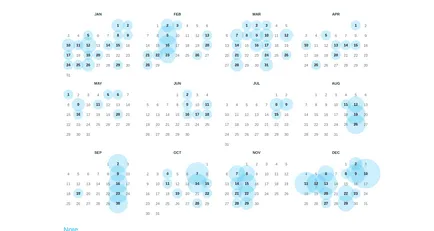
- După aceea, uita-te pentru imaginile pe care doriți să le descărcați de la versiunea arhivat.
concluzie
Acum știi cât de ușor este de a recupera o mare parte din site-ul dvs. folosind doar copia de rezervă a bazei de date. De asemenea, ați învățat cum să detecteze și să elimine problemele suplimentare care apar în această reducere, cum ar fi link-uri rupte și imagini lipsesc. Asigurați-vă că pentru a face o copie de rezervă a site-ului dvs., pentru a evita astfel de probleme.