Cum de a insera un tabel Excel legat în MS Word
Deci, ne-am pregătit un tabel, care va fi utilizat într-un document în Microsoft Excel. Să presupunem că contul de profit și pierdere. Să presupunem că acest lucru.
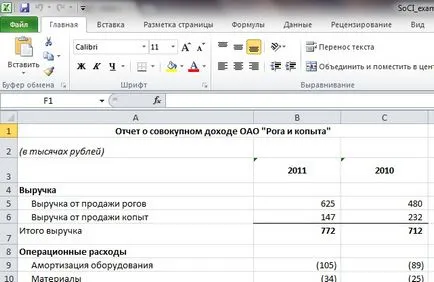
Dupa cum se poate vedea - cel mai mult că nici nu este excel'evskih. El are o grămadă de avantaje. În primul rând, este convenabil să funcționeze, acesta poate conține calculele necesare, formule, în mod convenabil urmări în cazul în care sunt luate datele (pistă de audit al calității), etc. Problema este că el nu este în fișierul vordovsky. Și această problemă - serioasă.
Există două moduri de a-l lipiți în Microsoft Word:
(1) în tabloul (prestații - nu poate fi modificat, salvat formatarea exactă; deficiențe - din nou, este imposibil de a schimba o mulțime de greutate, dacă inserați un tabel de 30-40, pot fi probleme cu trimiterea de e-mail, mai ales din caseta corporativă) și
(2) pentru a insera textul său (avantaje și dezavantaje - exact opusul).
Ambele metode au o problemă semnificativă. Dacă schimbați sursa la tabelele, acestea trebuie să fie reintrodusă. Atunci când raportează despre care am scris la început, este posibil actualizări tabel cu o regularitate de invidiat, spun 5-10 pentru prepararea. Pentru a evita irosirea de timp la actualizarea tabelelor, propun pentru a insera tabele legate.
Cum de a insera un tabel legat din Excel în Word
(1) Selectați foaia de lucru Excel pe care doriți să inserați într-un document Word, și faceți clic pe Copiere.
(2) du-te la Cuvântul, mutați cursorul în locul unde doriți să inserați un tabel și faceți clic pe Atribuire, și pentru a păstra formatul original.
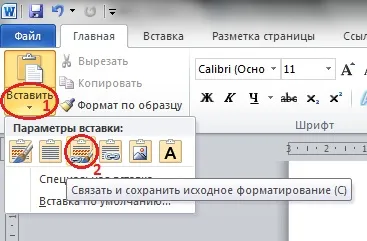

Rezultatul arata ca acest lucru.
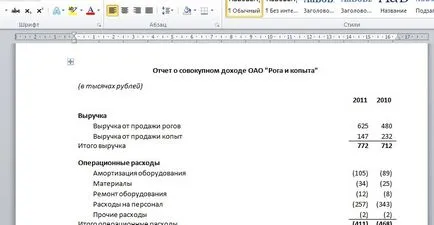
Probabil ați observat că vă puteți lega într-o varietate de formate. Fiecare dintre ele are avantajele și dezavantajele sale. Alegeți în funcție de preferințele personale. Principalul lucru este că tabelul inserat va fi actualizat cu tabelul de actualizare în Excel (atunci când porniți Word va cere să actualizeze datele externe - în condiții de siguranță faceți clic pe Refresh). Acum nu va uita să actualizeze o masă de 40, inserat în document!