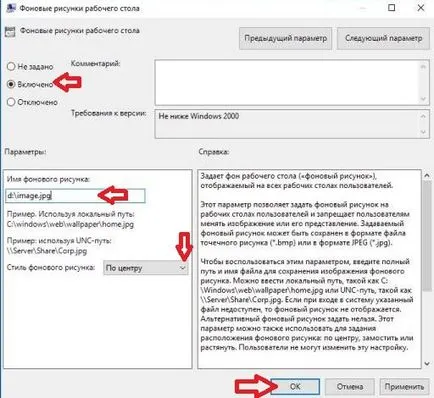Cum de a împiedica utilizatorii să modifice imaginea de fundal în ferestre, în timpul săptămânii de suport tehnic
În articolul de astăzi luăm în considerare modul de a împiedica utilizatorii să modifice imaginea de fundal (background) de pe desktop în Windows.
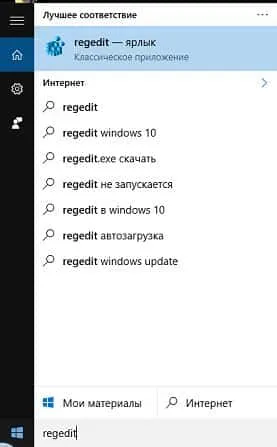
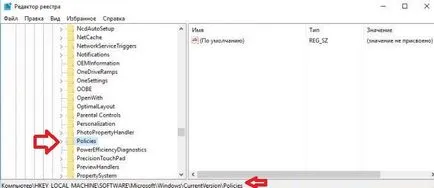
3. Faceți clic pe secțiunea Politici pe butonul din dreapta al mouse-ului => „Create“ => „secțiunea“;
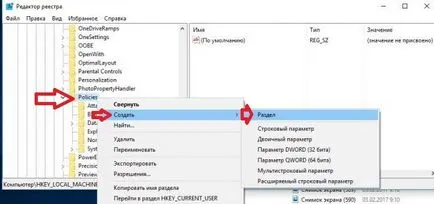
4. Numele partiției ActiveDesktop creat
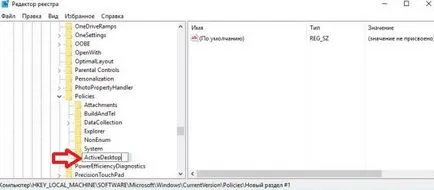
5. În coloana din stânga, selectați secțiunea ActiveDesktop în coloana din dreapta în zero faceți clic dreapta pe „Start“ => parametrul DWORD (32 biți);
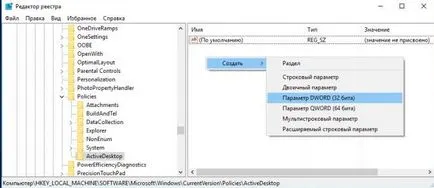
6. Denumirea noua valoare NoChangingWallPaper
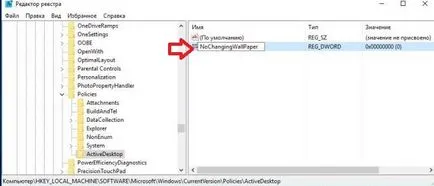
7. Deschideți parametrul NoChangingWallPaper, în „valoarea“ în loc de la 0 set 1 și faceți clic pe „OK“.

Acum, dacă te duci la „Settings“ => „Personalizare“ => „Background“ - pentru a schimba ecranul Setări economisire nu sunt disponibile.
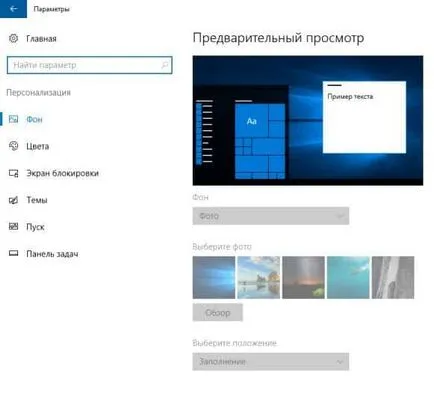
8. Acum trebuie să faceți unele screensaver pentru desktop imagine și dezactiva alte metode de a schimba imaginea de fundal. Repetați instrucțiunile de 2 puncte de mai sus!
Deschideți Politicile trebuie să fie elementul de sistem, selectați-o. În cazul în care secțiunea Politici System acolo - click dreapta pe politicile de mouse button => New => Forum => numele sistemului secțiunea.
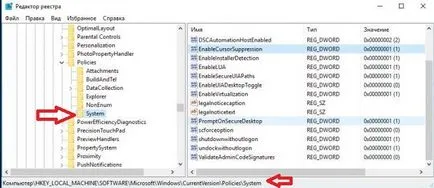
9. În secțiunea System faceți clic pe butonul din dreapta al mouse-ului => selectați "Start" => "String Value."
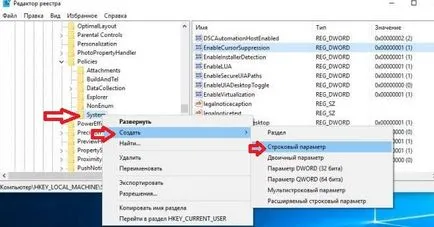
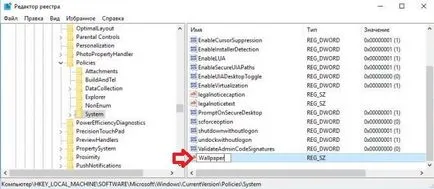
11. În coloana din dreapta prin dublu-clic pe butonul din stânga al mouse-ului deschide opțiunea Wallpaper => în câmpul „Valoare“ pentru a specifica calea către imaginea pe care doriți să îl utilizați pentru ecranul de pornire. De exemplu, avem de a conduce vehicule D: \ imagine image.jpg este și dorim să folosim pentru protectorul de ecran => semnificatiei scriere d: \ image.jpg și faceți clic pe „OK“.
12. În sistemul de necesitatea de a crea un alt „String Value“ element repeta 9 cu instrucțiunile de mai sus.
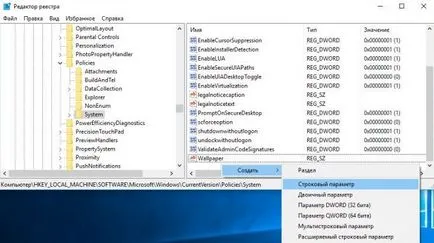
13. Numiți WallpaperStyle cheie nou creat
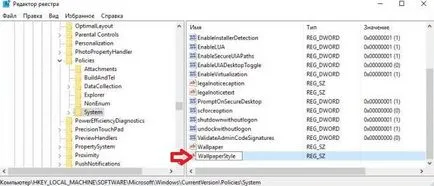
14. Deschideți prin dublu-clic pe butonul mouse-ului stânga opțiunea WallpaperStyle, în câmpul „Value“ trebuie să introduceți unul dintre următoarele numere și apăsați „OK“:
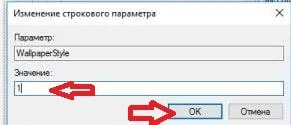
Împiedicați schimbarea tapet (fundal) pentru desktop în politica de grup.
1. Deschideți politică de grup: În bara de căutare sau pentru a efectua meniul (efectua hotkey Win + R), scrie gpedit.msc de comandă și apăsați Enter;
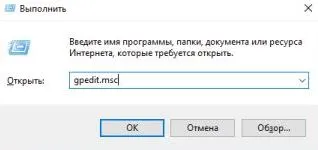
2. În coloana din stânga, faceți clic pe User Configuration \ Administrative Templates \ Control Panel \ Personalizare în coloana din dreapta deschis prin dublu-clic pe butonul mouse-ului stânga „Excluzând schimba fundalul pentru desktop“.
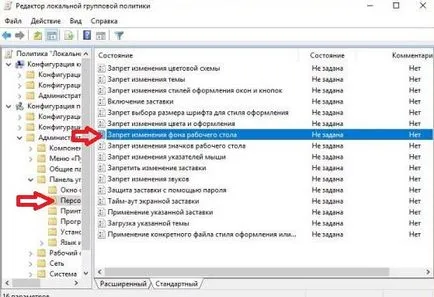
3. Faceți un punct în apropierea „enabled“ și faceți clic pe „OK“.
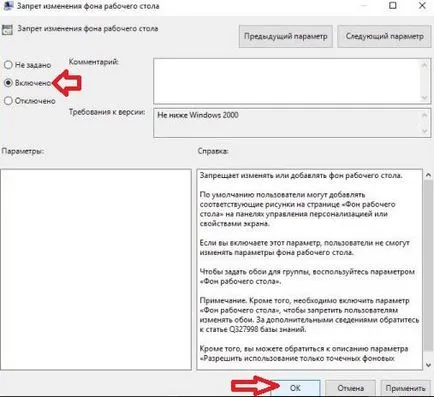
4. În coloana din stânga, deschideți User Configuration \ Administrative Templates \ Desktop \ Desktop, deschis prin dublu-clic pe butonul din stânga al mouse-ului din coloana „fundal pentru desktop“ din dreapta.
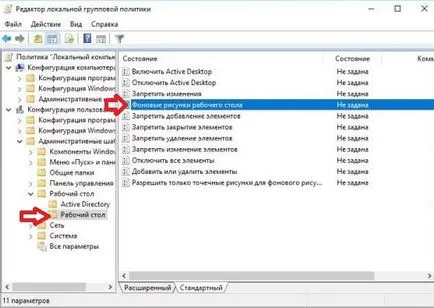
5. Plasați punctul de lângă „Activat“ în „numele monitorului dvs.“ specificați calea și numele imaginii, care va fi screensaver permanent desktop. De exemplu, pe D meu: \ unitate conține imaginea pe care vreau să-l stropească pe o bază permanentă, numele image.jpg său, în „background image name“ scrie calea spre numele d: \ image.jpg. Mai jos, selectați o imagine de fundal stil și faceți clic pe „OK“.