Cum de a face un USB flash butabil partitia de Windows 10 la BIOS și programul UEFI Rufus

Bună ziua tuturor! În articolul precedent, am considerat crearea unui drive USB bootabil pentru a instala Windows 10 pe un computer care rulează UEFI BIOS fără software suplimentar. Metoda propusă anterior este foarte simplu și nu implică instalarea oricăror programe, dar este adecvată numai în cazul în cazul în care crearea și instalarea ulterioară va fi efectuată pe un computer cu un UEFI BIOS. Această opțiune nu este potrivit pentru alți utilizatori, și așa ne uităm la modul de a face o unitate flash USB bootabil în Windows 10 programul Rufus.
Acest program este bun, deoarece acceptă modul UEFI, ceea ce face posibilă instalarea sistemului de operare Windows pe un computer, indiferent de faptul dacă acesta funcționează sub controlul UEFI sistemului sau BIOS moștenire. In plus, produsul Rufus pentru o lungă perioadă de timp sa dovedit a fi un punct de vedere pozitiv, este o interfață românească și un număr mare de mulțumire comentarii.
Descărcați cea mai recentă versiune a Rufus pe site-ul oficial. Ar trebui să spun că Rufus de utilitate nu necesita instalare si poate fi nu numai pentru a formata și a crea un stick USB bootabil. disk-uri, carduri de memorie. dar, de asemenea, să lumineze intermitent BIOS de sub DOS, pentru a lucra pe un sistem care nu are un sistem de operare instalat.
Crearea unei unități bootabil USB flash în Windows 10 Rufus.
Să presupunem că ați descărcat deja utilitarul furnizat pe link-ul de mai sus și-au făcut deja o imagine ISO a sistemului sau pentru a obține un Windows 10 deja în acest format. În cazul în care, și ambele sunt, apoi executați programul ca administrator. Faceți clic dreapta pe comanda rapidă / fișier și selectați „Executare ca administrator“ din meniul contextual.
Pentru a vă crea o unitate flash bootabil pentru Windows 10 a lucrat în cadrul UEFI, este necesar ca programul să obligatoriu setați câmpul parametrul „File System“, în formatul FAT32. Dacă aveți un BIOS convențional, setați sistemul de fișiere NTFS. Vă rugăm să acordați o atenție, de asemenea, la lista verticală a „schemă de partiționare și tipul de interfață de sistem“. Aici puteți selecta una din cele două table de standarde de cazare de pe hard disk.
- MBR-ul (Master Boot Record) - master boot record
- GPT (GUID Partition Table) - GUID Partition Table
În al doilea rând, în lista standard a venit prima schimbare, iar aceasta face parte din UEFI-, care a înlocuit BIOS-ul vechi și incomode. GPT principalele avantaje includ:
- Suport pentru hard disk-uri mai mari de 2 Teraocteți 2 (maximum 9,4 zettabytes) și MBR-ul funcționează cu discuri de până la 2 TB.
- Suport de până la 128 partiții de disc, și MBR funcționează cu 4 secțiuni.
GPT poate fi remarcat și fiabilitate ridicată, care se realizează prin duplicarea tabelelor în mai multe secțiuni în zona discului și verificarea lor redundantă ciclică (CRC). Având în vedere această secțiune nu „intră“ după prejudiciul primelor sectoare ale discului. Cu toate acestea, trebuie să ne amintim că Windows x64 bootarea de pe un disc GPT poate fi cu condiția ca utilizează sistemul UEFI. Aici este UEFI:

Așa cum am spus, el a înlocuit bun BIOS-ul vechi și are o interfață convenabilă și structurată, suport pentru limba română, mouse-ul.
Primul pas în utilitarul Rufus nevoie pentru a selecta un dispozitiv introdus unitate flash și selectați un tip de parametru al ISO-imagine și imediat introduceți directorul unde aveți este o imagine cu Windows 10. poate utiliza exemplele de mai jos drept ghid.
Deci, în cazul în care computerul se execută UEFI-, sistemul de fișiere și alege schema de partiție FAT32 expune „MBR pentru computere cu UEFI“ sau „GPT pentru calculatoare cu UEFI“. Alegerea depinde de o directă, indiferent de ce format ai hard disk, dar puteți transforma într-un software specializat de marcare, fără pierderi de informații, dacă se dorește.
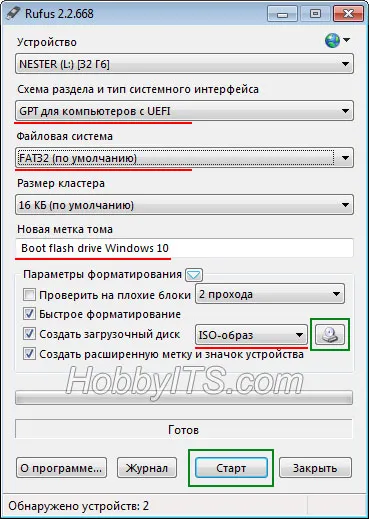
Dacă se execută un BIOS convențional, apoi alegeți sistemul de fișiere NTFS, iar secțiunea și tipul de interfață de sistem, setați „MBR pentru computere cu BIOS sau UEFI“.
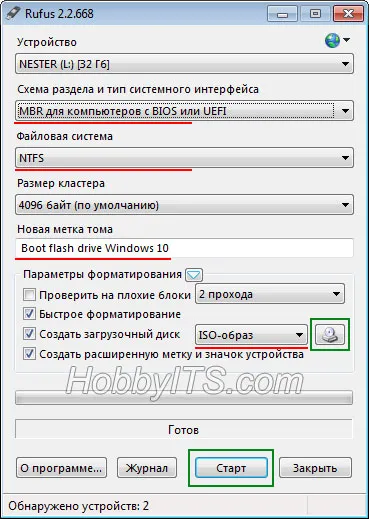
Înainte de a lovit butonul „Start“, puteți verifica imediat dacă doriți o unitate flash USB pentru blocuri de rău. Pentru a face acest lucru, selectați elementul dorit în program. După ce va fi avertizat că unitatea flash va fi formatat și să confirmați acordul, procesul de creare a unei unități bootabil USB va începe.

Dacă găsiți o greșeală, vă rugăm să selectați o bucată de text și apăsați pe Ctrl + Enter.