Cum de a face un antet în cuvânt (Word) - ajutor de calculator
Acest articol va descrie principiile antet folosind procesorul de text Office Word. Pentru a începe, să definească definiția valorii de antet.
Iată câteva exemple de antet:
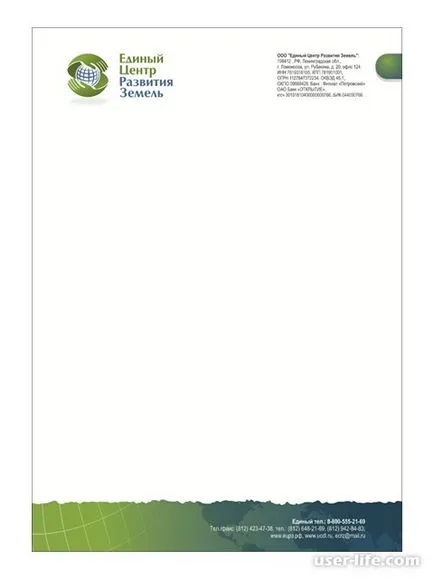
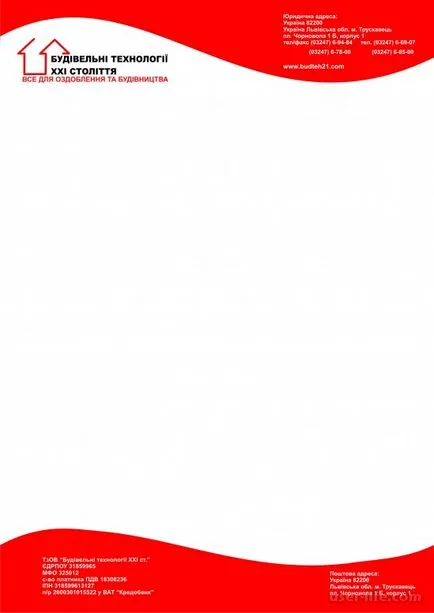
În opinia mea, a doua antet prea vizibil, și va distrage atenția persoanei care se va familiariza cu documentul de informații.
Să începem cu antet pentru a crea lor. Ia-o mostră din primul exemplu al formei. Va folosi Office Word. Pentru a începe, se deschide și de a crea un nou document:
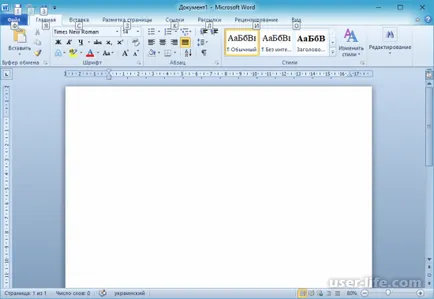
Pentru a crea o formă și detalii de locație vor folosi câmpurile de antet și subsol. Să deschidem antet, pentru a edita. Dublu-clic pe foaia superioară în zona menționată:
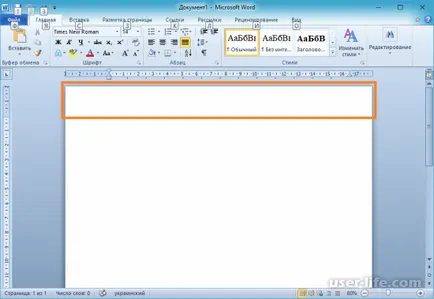
După deschiderea antetului pentru editare ușoară și plasarea de date se adaugă tabelul format dintr-un rând și două coloane. Acest lucru se poate face folosind meniul „Inserare“ → „Tabelul“ din „Tabelul“:
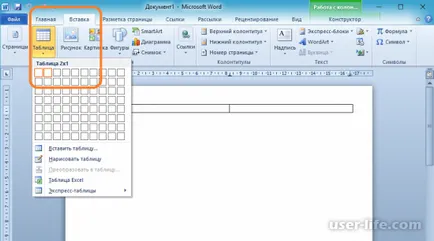
Apoi, plasați sigla companiei în caseta din stânga, și informații despre companie din dreapta si sa dea detalii aliniere la stânga. Pentru a insera o imagine cu ajutorul funcției „Insert“ → „Imagine“ din „Pictures“:
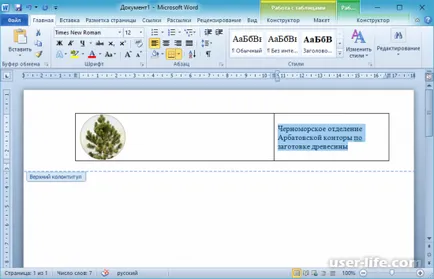
După aceea, formatați informațiile pe gustul dvs. și stoca maparea limitele din tabel. Pentru a face acest lucru, selectați întregul tabel făcând clic pe pictograma „Shooter“:
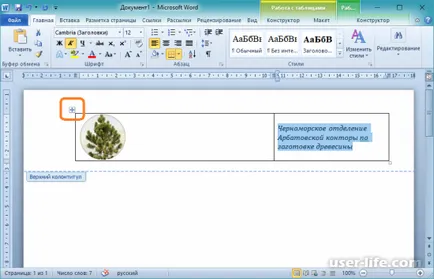
Apoi, du-te la tab-ul „Design“, și în „Boundaries“, selectați „No borders“:
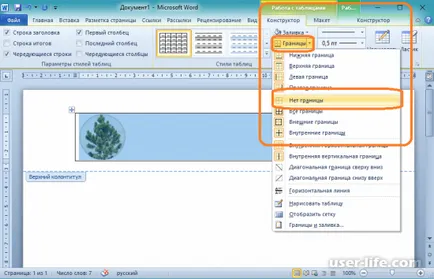
Acum trece la umplerea în partea de jos a hârtiei cu antet. Dacă nu ați închis edita antete și subsoluri, apoi începe de umplere de subsol. Dacă închideți editați anteturile și subsolurile, pur și simplu, dublu-clic pe partea de jos a paginii în zona selectată:
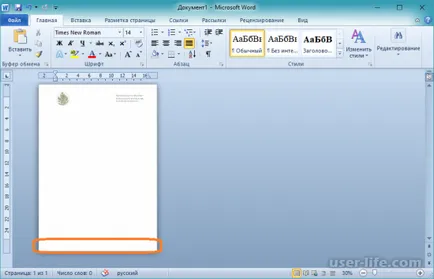
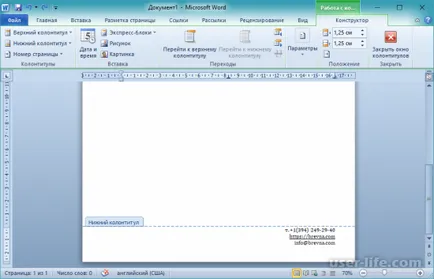
Acum puteți adăuga unele de design grafic pentru formularul nostru. Să se mute înapoi în antet. În fila Inserare, selectați „Forme“ → „dreptunghi“. Și plasat în caseta antet. Faceți clic pe butonul din dreapta al mouse-ului și selectați „Trimite Back“ → „Trimite spatele Text“:
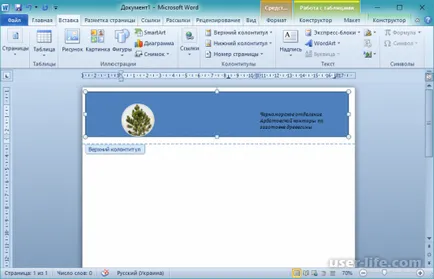
Întinde-l pe câmpul de antet, și apoi du-te la formatarea. Pune „forma de contur“ este setat la „No loop“. Du-te la „Umpleți cifra“ → „Gradient“ și selectați setarea despre ca în exemplul:
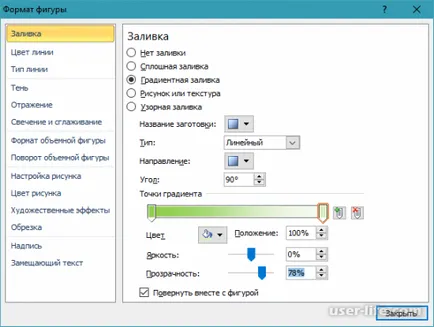
Rezultatul a fost că ceea ce e cu antet:
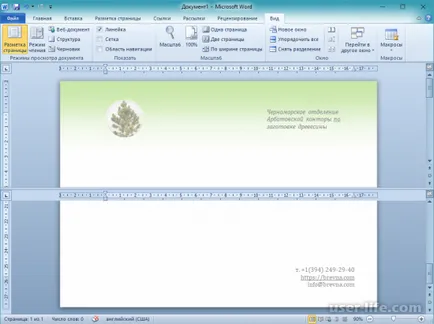
În exemplul am împărtășit-o fereastră care ar arăta atât partea superioară și inferioară a dreapta. De asemenea, nu acorde atenție la culorile monotone și textul în anteturi și subsoluri, aceasta are loc în timpul trecerii la document de modul de editare. Când imprimați totul este în mod clar vizibil.
Acum ați învățat să creați antet lor. Încercați și experiment cu alte valori de figuri și forme, ca antet - e ca fata companiei.