Cum de a face salarizare în Excel
Formatul unei foi de calcul Microsoft Excel poate fi un instrument util atunci când se utilizează aplicația pentru calculul salariilor pentru angajați. Pentru a ajuta proprietarii de afaceri cu salarizare, Microsoft a dezvoltat un model, cunoscut sub numele de calculator salariu pentru Excel, pe care îl puteți descărca și de a folosi în avantajul lor, dacă ați instalat Microsoft Excel. Șablonul conține formule și funcții deja încorporate în carte, în care va trebui să introduceți datele angajaților de salarizare. Șablonul calculează automat cioturi de plată nete și salarizare pentru angajații pe baza criteriilor introduse.
pași Editare
Descărcați șablonul de salarizare pentru Excel.- Faceți clic pe link-ul Microsoft Office, prezentat în secțiunea „Surse și referințe“ din acest articol pentru a obține link-ul pentru a descărca șablonul de calcul salarizare pentru Excel.
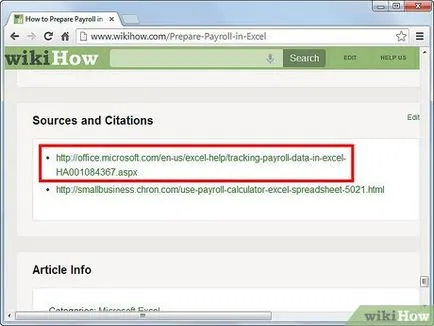
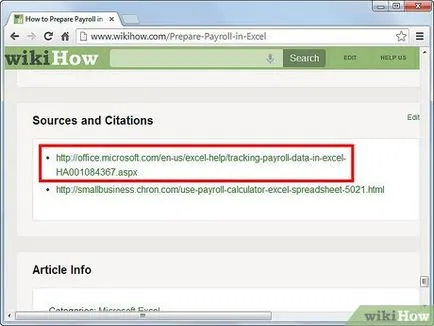
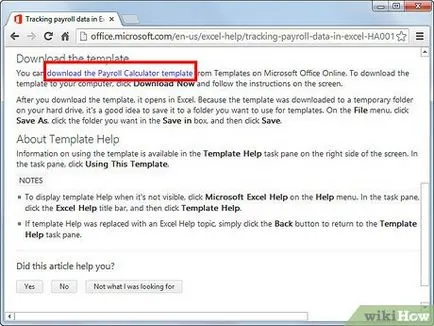
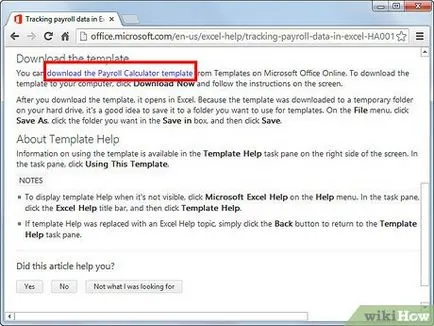
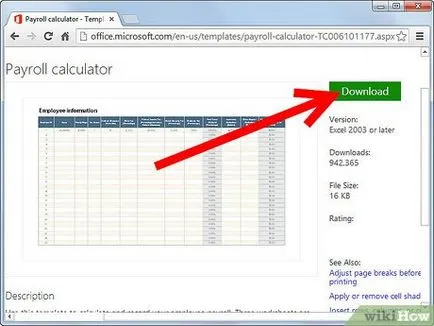
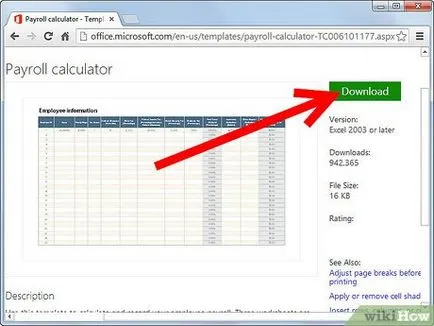
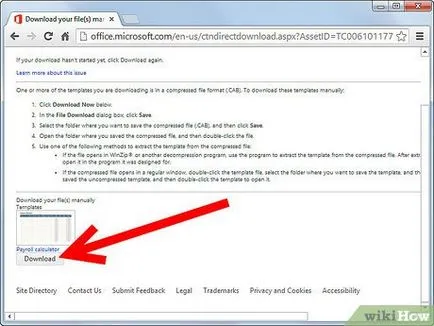
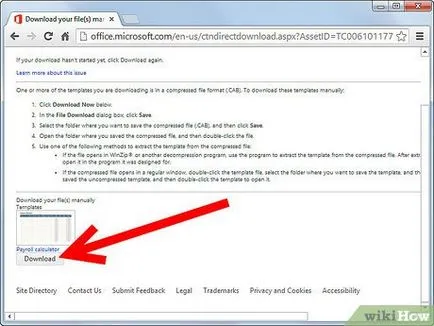
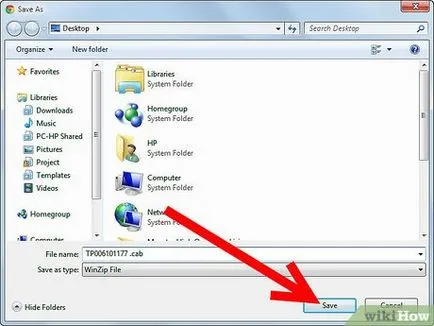
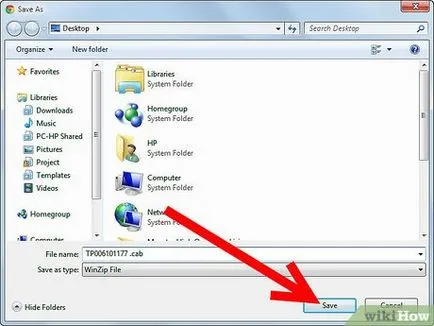
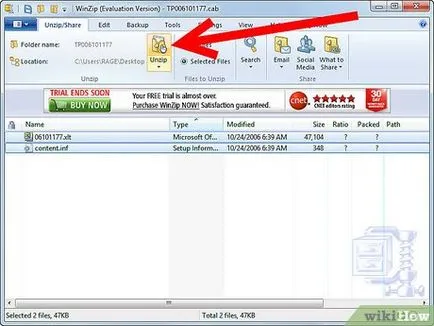
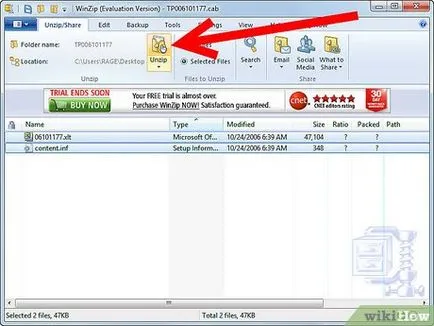
- Navigați la dosarul de pe computer în cazul în care ați salvat șablonul, și deschideți fișierul.
- Urmați instrucțiunile pentru a despacheta șablon. Fișierul va fi deschis automat în Excel.
- În funcție de versiune și caracteristici ale sistemului de operare al computerului, vi se va solicita să apăsați pe „Extract“ sau de a folosi un utilitar ca WinZip pentru a decomprima șablon.
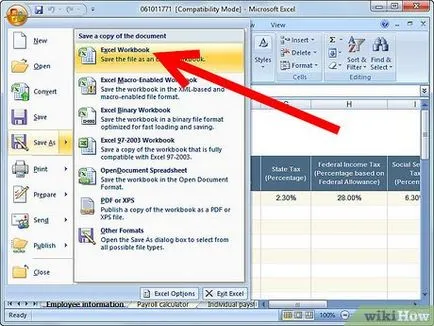
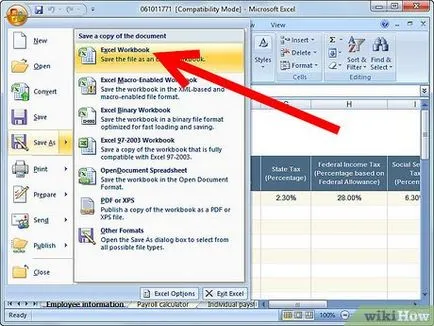
- Mutați cursorul la „File“ din bara de instrumente Excel, apoi selectați „Save As“ pentru a salva o copie a șablonului ca un registru de lucru pentru salarizare.
- Navigați la dosarul de pe computer în cazul în care doriți să plasați fișierul pentru o utilizare viitoare, și introduceți numele registrului de lucru.
- Dați clic pe „Salvați“ pentru a finaliza procesul de creare a unei cărți cu salarizare.
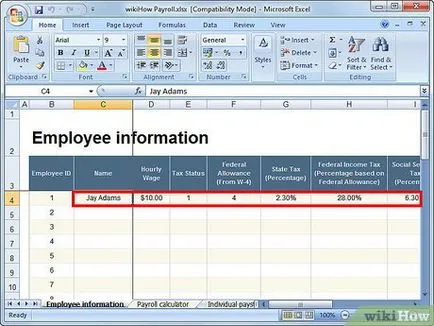
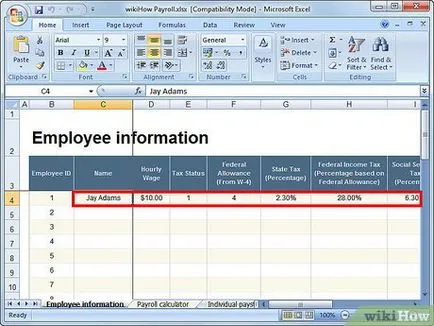
- Completați foaia „Angajat Informații“ ( „Despre Major“). În mod implicit, aceasta ar trebui să deschidă foaia. Vi se va solicita să introduceți numele angajaților, rata lor de plata, precum și informații legate de taxe - cum ar fi dimensiunea deducerilor și deduceri.
- Completați foaia "Calculator Salarizare" ( "Calculator salariu"). Pentru a accesa această listă, faceți clic pe tab-ul „Salarizare Calculator“ ( „Calculator salariu“), în partea de jos a ferestrei Excel. Vi se va solicita să introduceți informațiile din foaia de timp; cum ar fi cât de mulți au îndeplinit angajații dumneavoastră, numărul de ore suplimentare, numărul de ore de vacanță și concediu medical.
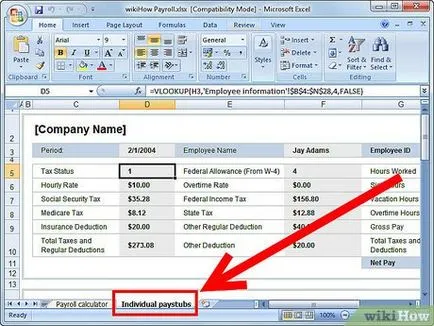
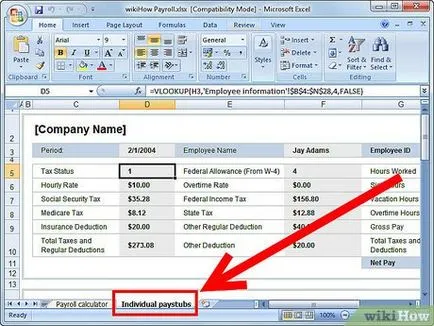
- Faceți clic pe tab-ul „individuale Pay Ciorne“ ( „chitanță de plată individuală“), care se află în partea din dreapta jos a filei „Salarizare Calculator“ ( „Calculator salariu“). Această foaie conține formule și funcții pe care le-ați introdus datele prelua și afișarea lor ca un stat de plată pentru fiecare angajat.