Cum de a crea un tabel în OpenOffice - Computer Alfabet
Ce documente face fără tabele? Este sigur să spun că aproape orice document oficial are un tabel. Nu contează în mod clar că stă în picioare sau implicit. Astăzi, învață cum să creați un tabel în document.
Plasați cursorul în locația dorită.
Introduceți un tabel în următoarele moduri:
1. Deschideți meniul Table → Paste. Submeniul, selectați tabelul (pe dreapta sunt comenzi rapide Ctrl + F12, puteți profita de ele la o dată). Se va deschide fereastra
care în câmpul Nume, introduceți numele tabelului, tabelul 1 va fi implicit,
În dimensiunea tabelului pentru a seta numărul de rânduri și coloane. Specificați cât mai curând posibil numărul exact de coloane și rânduri de cantitatea menționată nu se schimba fereastra - acestea pot fi adăugate întotdeauna.
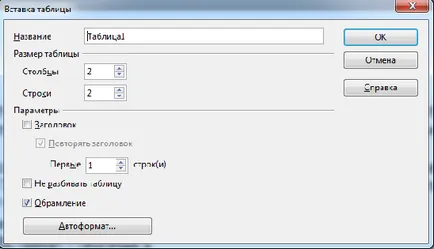
Tabelul poate fi descompusă, apoi bifați caseta de lângă Split, tabelul.
tabel creat va avea cadru, în cazul în care pavilion este clar, rama nu va fi. Când este necesar? Atunci când se face textul mesei, este foarte dificil să tastați textul în mod obișnuit.
2. faceți clic pe fereastra tabel va apărea pe bara de instrumente Standard (a se vedea. Cum să-l lucreze mai sus). Dar, dacă faceți clic pe săgeata din dreapta butonului, acesta va scadea grila, trage pe brațul ei. Va fi vopsit culoarea celulelor, acesta este viitorul celulelor de masă - cum ar fi celulele, evidențiați rândul și coloana, o astfel de masă, și vă va elibera apoi mouse-ul.
3. Deschideți meniul Insert → Table. O fereastră apare în lucrarea aceasta revizuită în prima metodă.
4. Apăsați simultan cele două taste Ctrl + F12
Deci, se introduce doar un tabel în document. Dar acum va învăța cum să lucreze. Un tabel este alcătuit din rânduri și coloane, și chiar și celule care sunt formate la intersecția dintre aceste rânduri și coloane. Orice informație este înregistrată se află în celule. La sfârșitul textului într-o celulă punctul final nu este setat, adică, nu apăsați tasta Enter. Poate fi mutat pe masă cu ajutorul tastelor Tab, tastele săgeată și un mouse. Celulele goale, puteți muta cursorul și tastele cu săgeți, dar dacă există este un text, este mai bine să se deplaseze prin apăsarea Tab - a ajuns la capătul liniei, odată ce se adaugă un rând, și cursorul în prima celulă din rândul adăugat.
Selectați o celulă - să-l pună în mouse-ul, deschideți meniul Table → Select → Cell.
Selectați mai multe celule - cursorul în celulă, faceți clic pe butonul mouse-ului stânga și trageți în direcția corectă.
Selectați coloana - preia orice coloană a tabelului cursorul mouse-ului, cursorul mouse-ului devine o săgeată neagră, faceți clic pe butonul din stânga al mouse-ului, este selectat coloana. În cazul în care mouse-ul nu da drumul, pentru a trage la stânga sau la dreapta, dar selectați mai multe coloane.
Deschideți meniul Tabel → Selectare → Coloana
Evidențiați - deschide meniul Table → Select → Linie;
Mutați cursorul mouse-ului la stânga a tabelului în fața liniei de dorit, cursorul devine o săgeată neagră, faceți clic în acest moment butonul stâng al mouse-ului, este evidențiată linia. În cazul în care mouse-ul nu a elibera și trage în sus sau în jos, vor fi alocate pentru mai multe linii.
Selectați tabelul - deschide meniul Table → Select → Table;
aloce câteva rânduri sau coloane
Adăugați un rând, coloană, celulă
Selectați coloana sau coloanele:
- deschide meniul Table → Insert → Coloana;
- faceți clic pe butonul Add pe coloana bara de instrumente
Selectați numărul dorit de rânduri:
- deschide meniul Table → Inserare → Linie;
- click pe butonul Adăugați un rând de pe bara de instrumente de masă;
- folosind tasta Tab atunci când cursorul se află în ultima celulă din ultimul rând al tabelului.
Pentru a șterge un rând, coloană, tabel
Selectați rândul, coloana sau întregul tabel, deschideți meniul Table și selectați Ștergere → care a alocat.
tabel gol poate fi șters prin apăsarea Del, Backspace, în cazul în care acesta este un text, trebuie să ștergeți mai întâi textul, și apoi ștergeți tabelul de sine.
Data viitoare va continua să învețe să lucreze cu mese. Asigurați-vă că pentru a face toate aceste operațiuni la masă.