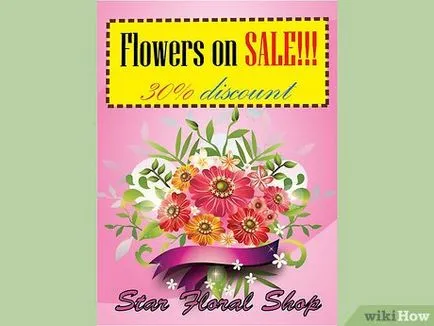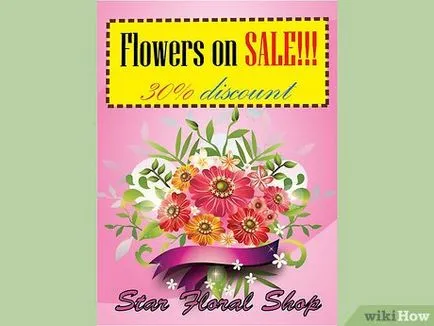Cum de a crea un pliant în Adobe Illustrator
Pliantele pot fi de diferite tipuri și dimensiuni. După citirea acestui articol tutorial, veți învăța cum să creați o dimensiune fluturaș A4 panza portret. Cu dreptunghiul instrument trage trei linii așa cum se arată. Număr linie 1 - linie exterioară. Acesta servește ca linie de delimitare a afisul dvs.. Linia 2, punctată - linia de tăiat, setat la o dimensiune egală cu foaia de format A4 sau 210x297 mm. Linia 3 - linia de siguranță, textul pliante și alte elemente care nu ar trebui să depășească această linie. Desenați o linie prin instrumentul dreptunghi de protecție, astfel încât distanța de la fiecare dintre marginile sale la linia de tăiere a fost de 1,2 mm. Pentru a face mai ușor de a lucra cu elementele pliante, de a crea un strat separat pentru fiecare element. În tutorialele noastre, vom crea 5 straturi: șablon, fundal, imagine, text și elemente decorative.
paşi de editare
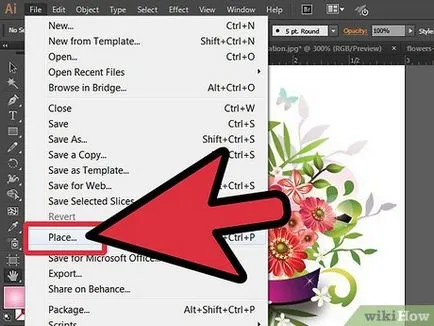
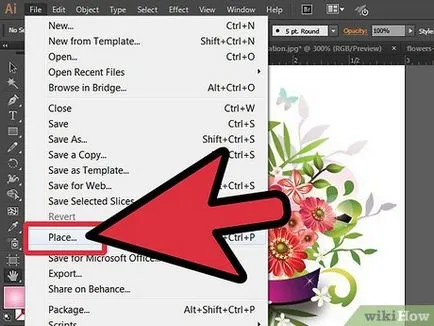
Creați un nou layer și dute la File> Adăugați> selectați o imagine și faceți clic pe OK.
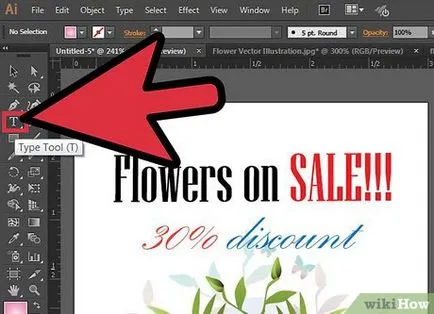
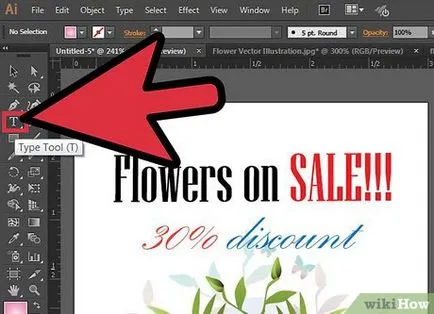
Creați un nou strat și de a folosi instrumentul Text pentru a crea etichete. Pentru a schimba stilul de text, folosiți instrumentul de simbol.
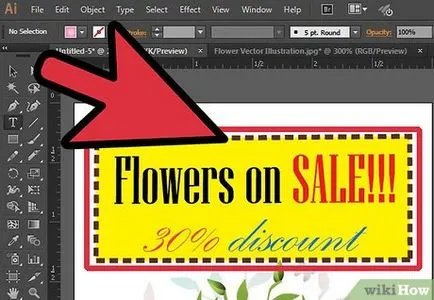
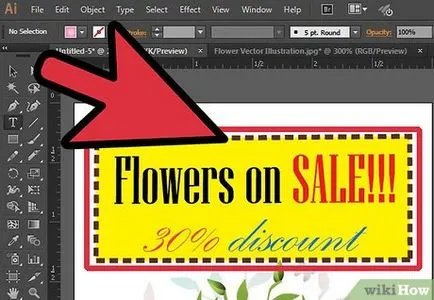
Pentru a face afisul mai atractiv, adăugați o casetă de text. Utilizați instrumentul Dreptunghi pentru a desena o casetă punctată în jurul textului. Puneți-l în spatele textului.
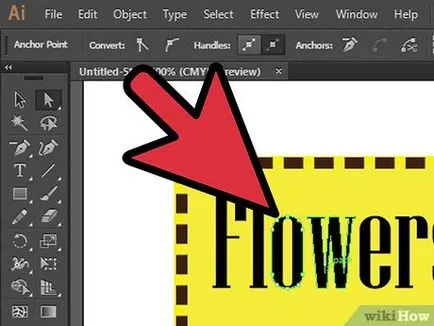
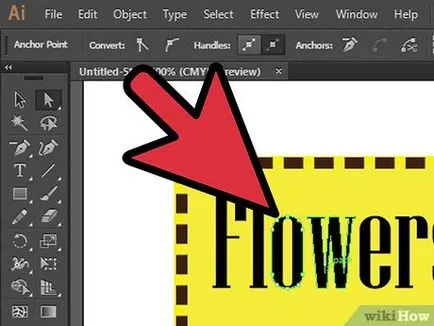
Continuați să creați inscripția. După ce ați terminat cu crearea de etichete, selectați tot textul și du-te la Type> Creare contururi. Acest pas va traduce text în vector de imagine, nu uitați să creați o cale ca text se poate pierde atunci când deschideți fișierul pe un alt computer.
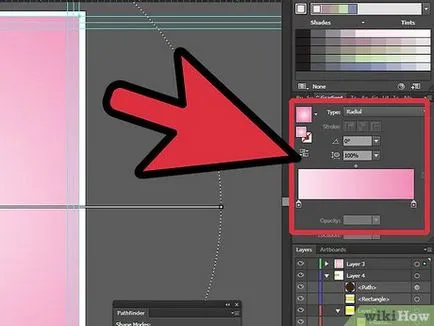
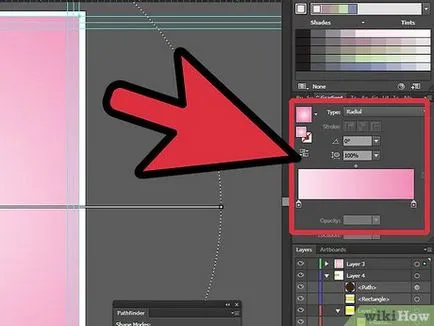
Creați un nou strat și de a folosi instrumentul Dreptunghi. Desenați un dreptunghi de aceeași mărime ca și linia externă (linia 1). Vopsea, folosind instrumentul Gradient. Pentru a face acest lucru, am folosit două culori, roz și alb și opțiunea modul Radial.
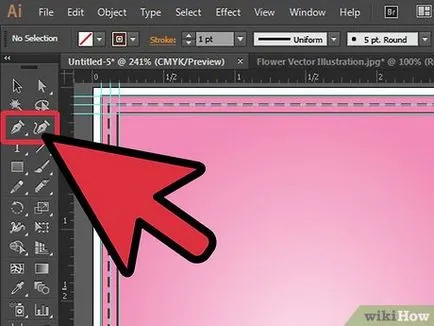
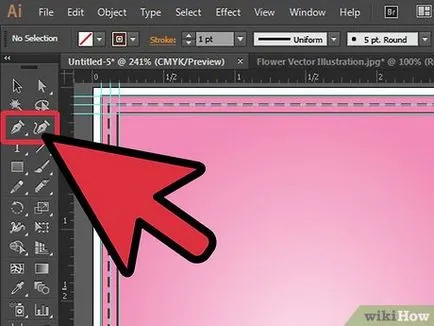
Creați un nou strat și de a folosi instrumentul Pen pentru a desena elementele de pliante dumneavoastră (cifra utilizată este aceeași culoare ca și culoarea de fundal, dar mai închis pic).
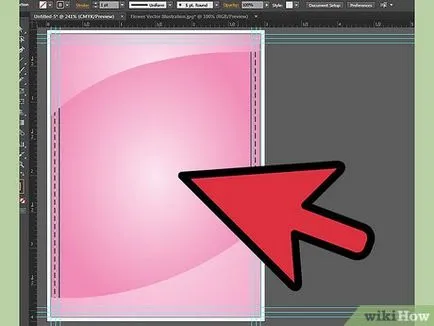
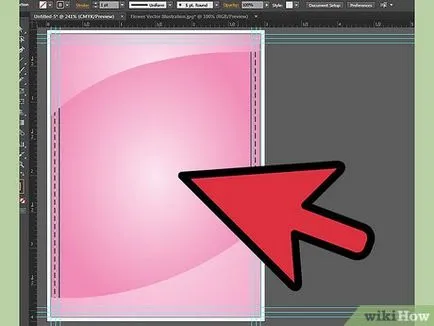
Acum ar trebui să aibă 5 straturi, așa cum se arată. Asigurați stratul 1 și rândul său inferior o impune straturile 2,3,4,5.
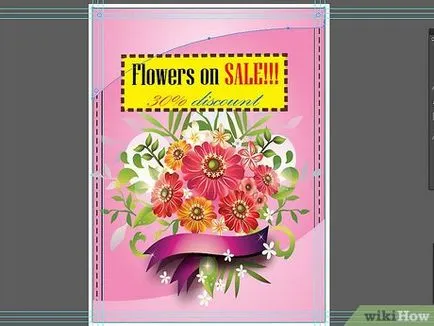
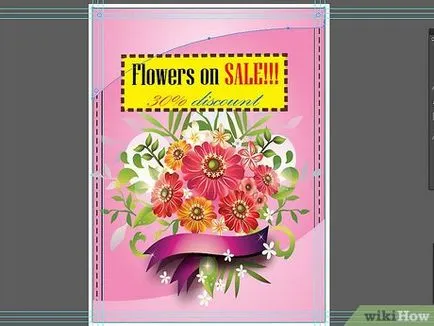
Schimbarea locației a elementelor, până când veți obține un rezultat satisfăcător.
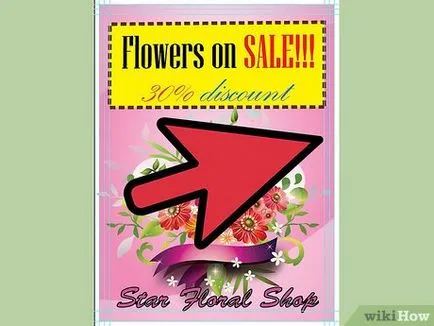
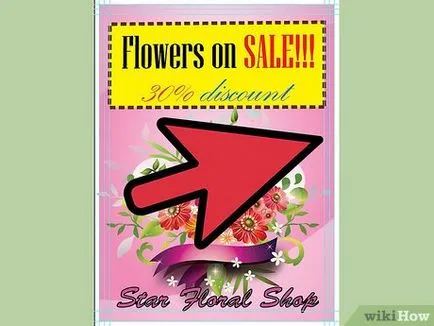
Înainte de imprimare, nu uitați să închideți Layer 2 pentru a scăpa de linia telefonică externă. Acum, fișierul este gata pentru imprimare.