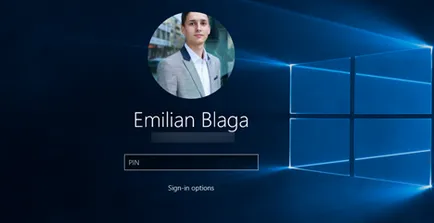Cum de a crea - conectare cu cod PIN sau parola imagine în Windows 10
Una dintre cele mai importante caracteristici ale sistemului de operare este de securitate, astfel încât atunci când creați un cont de utilizator, vi se va cere să alegeți o parolă puternică pentru a evita încălcări ale securității. Dar, introduceți aceeași parolă de cel puțin 8 caractere, de fiecare dată când introduceți, poate fi un pic enervant. Pentru Windows 10 oferă o alternativă la parola tradițională. Puteți să-l înlocuiască cu un cod PIN sau o parolă grafică. În acest articol, vă vom arăta cum să configurați fiecare dintre aceste două opțiuni, și vă vom arăta cum să le folosească pentru a accesa dispozitivul Windows 10.
Creați un cod PIN în Windows 10
Dacă doriți să utilizați un cod PIN pentru a accesa dispozitivul Windows 10, mai întâi trebuie să-l creați.
Deschideți meniul „Start“ și accesați secțiunea Setări.
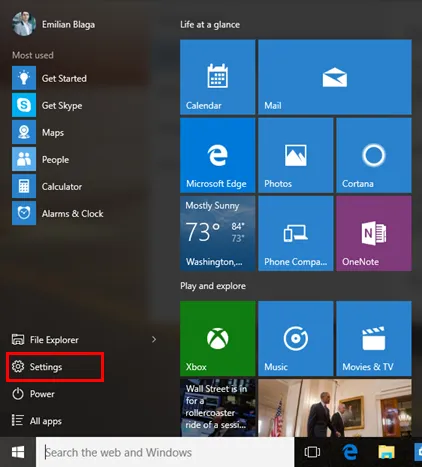
Apoi, selectați Conturi.
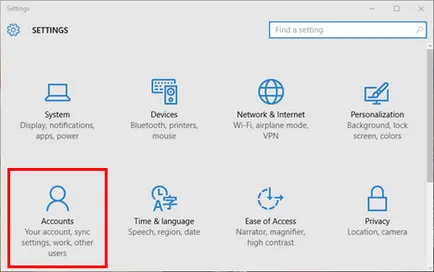
Pe partea stângă a ferestrei Conturi meniu, selectați parametrii de intrare în sistem.
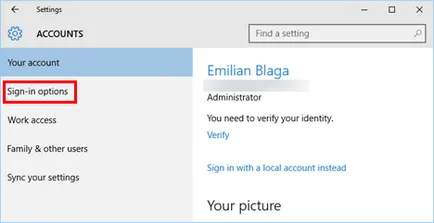
Acum, dacă te uiți în panoul din dreapta veți vedea o secțiune numită cod PIN. Apăsați butonul Add.
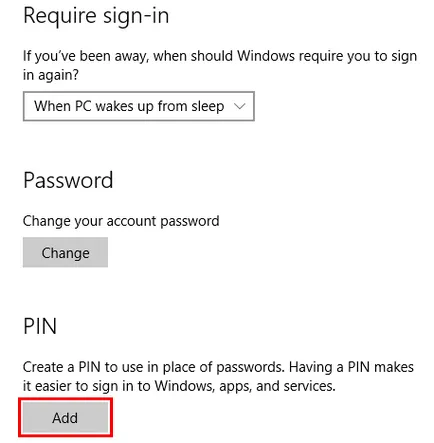
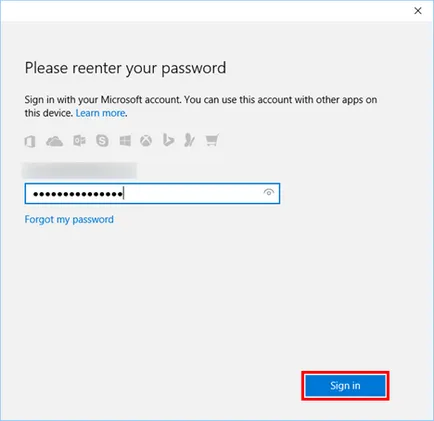
Acum, introduceți PIN-codul pe care doriți să utilizați pentru a face Log on la zeci de Windows de interfață și faceți clic pe OK.
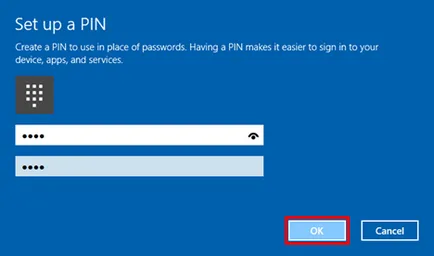
IMPORTANT. Dacă doriți să fie sigur că codul PIN este introdus corect, faceți clic sau apăsați pe butonul din dreapta casetei de text de pe ochi.
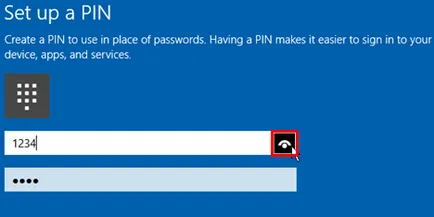
PIN-cod a fost creat. Dacă doriți să verificați dacă sunt sau nu PIN-cod a fost creat, caută codul PIN secțiune din parametrii de intrare ai sistemului fereastră. Dacă vedeți că există schimbări esențiale, veți ști că PIN-codul a fost configurat și gata de utilizare.
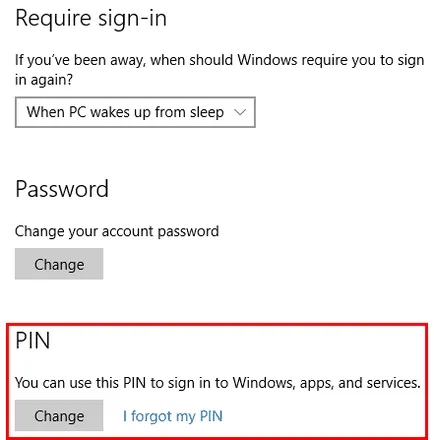
Cum de a crea o parolă grafică în Windows 10
Dacă doriți să creați o parolă grafică, urmați pașii de mai sus, dar parametrii de intrare ai sistemului fereastră pentru a căuta secțiunea grafică pentru parolă în locul secțiunii cod PIN. Acolo, faceți clic pe Adăugare.
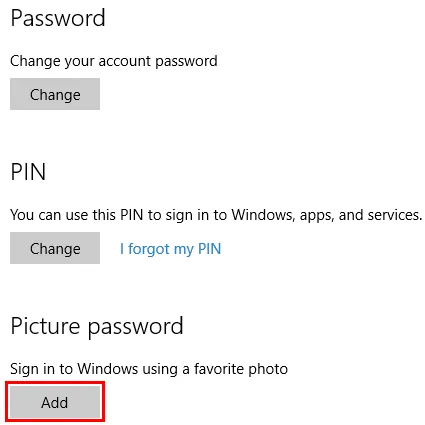
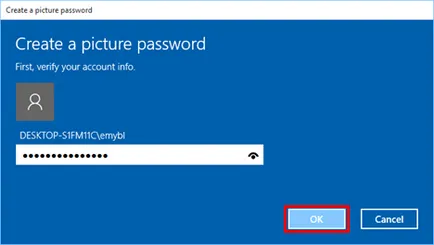
Acum, trebuie să alegeți imaginea care va fi folosită pentru autentificare. Selectați această opțiune pentru a face imaginea de pe bara laterală stânga.
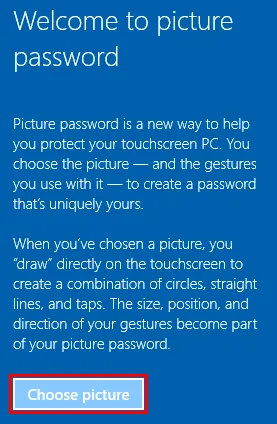
Navigați la imaginea pe care doriți să o utilizați, selectați-l și faceți clic pe Deschidere.
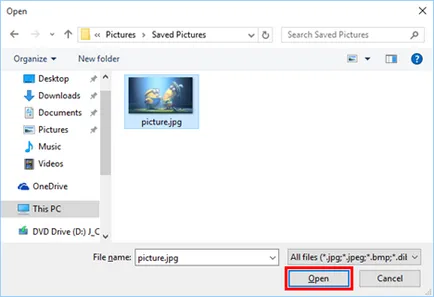
Apoi, aveți posibilitatea să glisați imaginea pentru a plasa imaginea în poziția care arată cel mai bine.
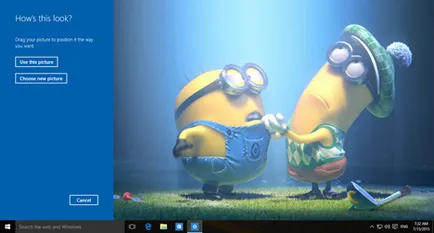
În cazul în care imaginea nu arata bine, aveți posibilitatea de a schimba prin apăsarea pe butonul Selectați un desen nou. Cu toate acestea, În cazul în care imaginea arata bine pentru tine, faceți clic sau apăsați Utilizați această imagine.
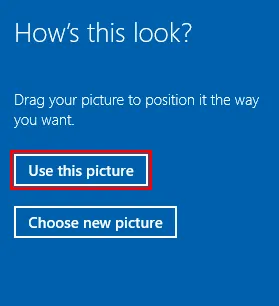
Acum, va trebui să atragă trei gesturi pe imaginea ta. Fii foarte atent, pentru că trebuie să atragă aceleași gesturi la următoarea conectare.
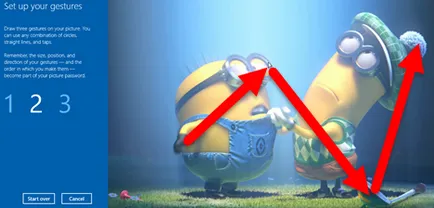
Ca în orice alt proces de siguranță, trebuie, de asemenea, pentru a confirma gesturile tale.
În cele din urmă, apăsați Finish. Acum, a fost creat parola grafică.
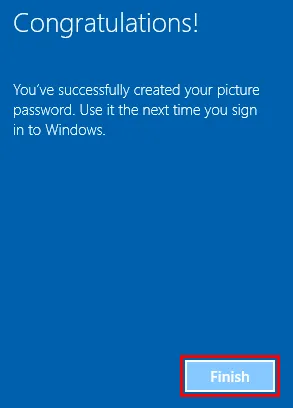
Cum se obține Windows 10 Utilizați codul PIN sau parola Photo
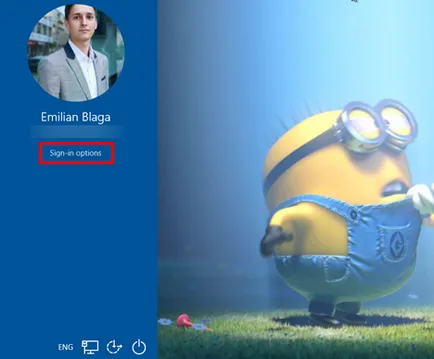
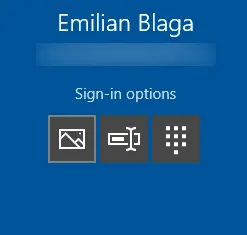
În continuare, vă vom arăta cum să faceți Log on la Windows 10 pentru a utiliza fiecare parametru de intrare în:
1. parola grafică. Dacă ați configurat opțiunea parola grafică, atunci aceasta este versiunea de intrare implicită. Doar trage modelul cu cursorul mouse-ului sau cu degetul (dacă afișajul acceptă intrările prin atingere) și Windows 10 este gata de utilizare.
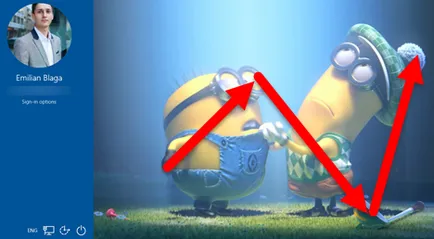
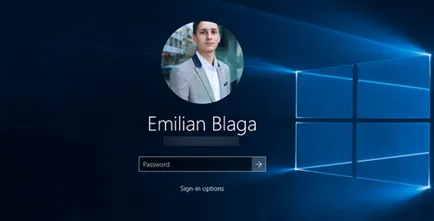
3. cod PIN. PIN-cod de autentificare cod de metodă este, probabil, cel mai ușor de utilizat. În următoarea fereastră, introduceți codul PIN format din 4 cifre.