Cum de a adăuga text la un capac indizayne scădere dramatică
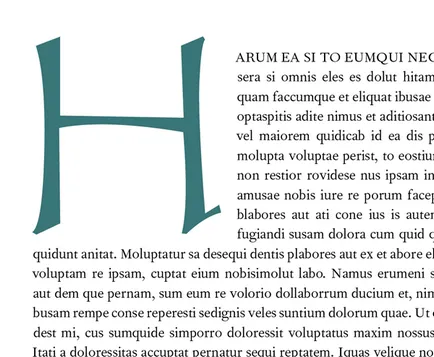
InDesign este cel mai bun instrument de Adobe pachet grafic pentru a crea tipografie atât clasice, cât și tratate profesional. Designerii folosesc adesea Illustrator sau software-ul Photoshop, pentru a crea efecte unice și moderne de text. Cu toate acestea, nu de mult cunoștințele necesare pentru a crea de ultimă oră obiecte de tip text creativ, folosind doar InDesign.
În această lecție veți învăța să adăugați textul unui plafon dramatic picătură folosind caracteristici și trucuri InDesign'a. Puteți combina tehnicile de acest tutorial pentru a crea propriul design unic al textului.
Litera (picătură Cap) este foarte simplu, dar în același timp efecte tipografic incredibil de eficiente pentru a condimenta paragraful introductiv. Puteți aplica acest efect la documentele deja terminat, cum ar fi un capitol de carte sau articol într-o revistă. Ei bine, în acest tutorial vom crea efectul unei noi pagini.
Etapa 1. Etapa 1.
Deci, du-te la pagina 4 a documentului nostru. Ia instrument de text - Tip Tool (T) și de a crea un cadru de text înălțime (înălțime) și o lățime de 115 mm (lățime) 140 mm. Așezați rama pe centrul paginii, dacă este necesar, utilizați ghidajele (ghid).
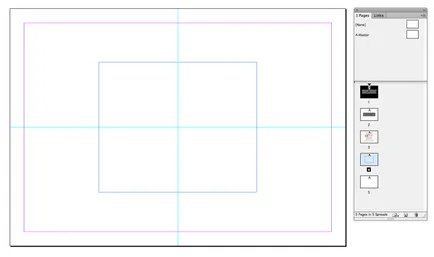
Etapa 2. Etapa 2.
Pentru un efect impresionant Caps. avem nevoie de un contrast, din masa generală a fontului (pentru litere), spre deosebire de livresc clasice.
Pentru textul principal am ales fontul Fournier MT. Fonturi Garamond sau Baskerville va fi, de asemenea, o alegere excelenta.
Pentru Caps, am ales kalligrafichny font, Chantelli Antiqua. pentru a da conotație istorică, așa cum inițial scrisori au fost folosite în manuscrise din Evul Mediu.
Etapa 3: Etapa 3.
Reveniți la cadrul de text și faceți clic în interiorul unui cadru utilizând instrumentul Text - Type Tool (T). Selectați un font Fournier MT Regular, dimensiune (dimensiune) 12 puncte, Leading (Leading) 15 puncte. Poziția Justify, linia de capăt la stânga (Justifiy cu ultima linie aliniat la stânga), pe panoul de instrumente Formatarea paragrafului (Formatarea Punctul de comandă) căpușă Transferurile (scrie cu cratimă). Introduceți text într-un cadru de alegere, sau accesați meniul Text> Fill text substituent (Tip> Umple cu Substituent text).
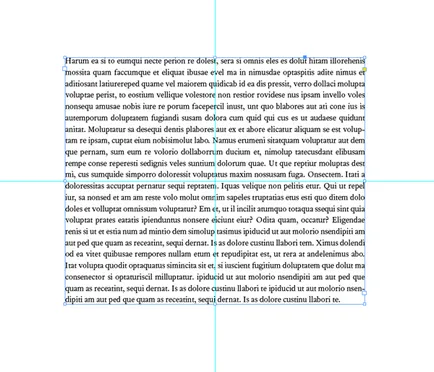
Etapa 4. Etapa 4.
Selectați prima literă a unui paragraf. Du-te la caracterele de formatare panoul Instrumente (formatarea caracterelor de control) și setați numărul de linii pentru litera inițială (Picătură Cap numărul de linii): 10.
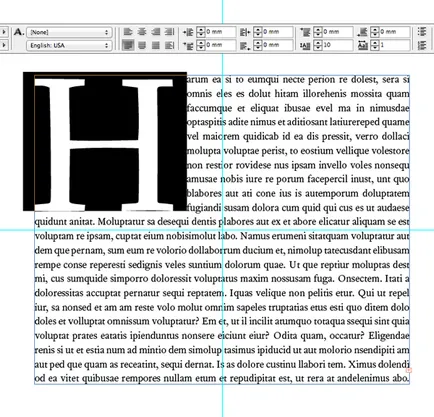
Etapa 5. Etapa 5.
Modificarea fontului de prima literă de pe Chantelli Antiqua.
Crearea unui nou model (Swatch) Probele panou (Specimene) - F5, care ar contrast cu restul textului. In tutorial am folosit un capac de culoare picătură: C = 80 M = 40 Y = 50 K = 10.
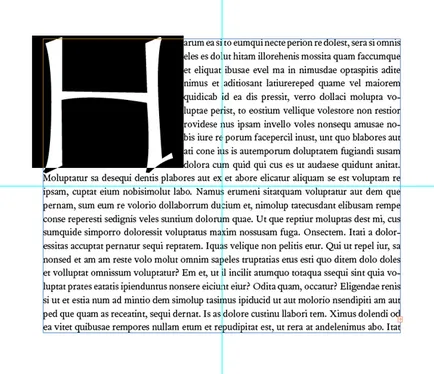
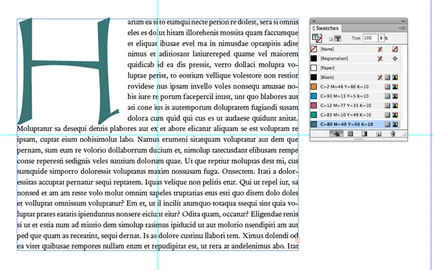
Pasul 6. Pasul 6.
Pentru a da punctul tactil profesional suplimentar, selectați primele 4-5 cuvinte ale paragrafului (excluzând capacul picătură) și faceți clic pe pictograma Toate Caps (toate majusculele) pe caracterul panoului de formatare mijloace (Formatarea caracterelor Controls).
Selectați un cadru de text utilizând un instrument de selecție - Selection Tool (V, Escape) și du-te la Window> Tip & Mese> Material (Fereastră> Tip Tabele> Story), bifați caseta Optical Marja Alignment (Optical Marja Alignment). După aceea, textul este oarecum deplasat si va arata placut ochiului.
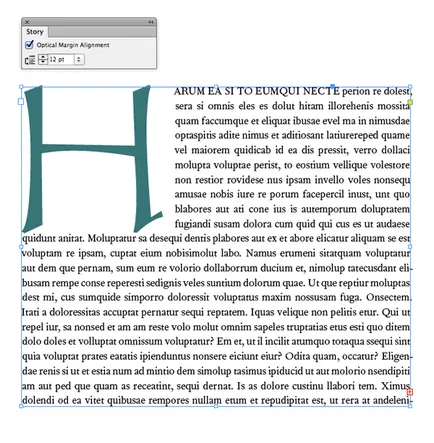
Pasul 7. Pasul 7.
Bună tipografie se bazează pe detalii. Este posibil să observați că linia imediat după literele inițiale merge prea aproape de marginea de jos a literelor. Evidențiați capacul picătură și caracterul panoul de instrumente de formatare (formatarea caracterelor Controale) în fereastra de offset de referință (linia de bază Shift) a pus o valoare de 9 puncte. Scrisoare se mișcă puțin în sus, lăsând mai mult spațiu în partea de jos.
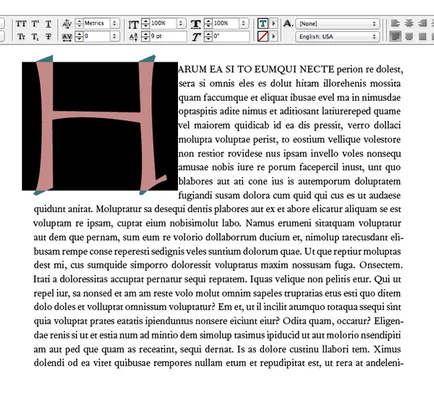
Pasul 8 imagine finală.
Și ați terminat! Aceasta este o metodă foarte simplă de a adăuga o notă profesional la înregistrarea documentelor oficiale, cum ar fi cărți, reviste sau broșuri.
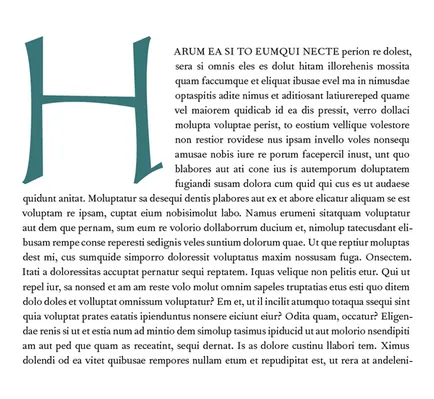
Lecțiile pe care le-ar putea interesa
- Cum să atragă scrisorile de iarbă în Illustrator

În această lecție vom învăța cum în doar câteva minute pentru a face iarbă vector inscripție în Illustrator.

In acest tutorial vom crea o placă de metal pe plăcuța indicatoare în Photoshop.
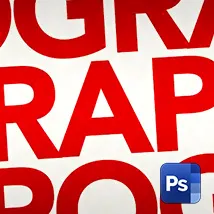
Utilizarea adecvată a tipografiei poate fi decisivă în proiectarea și transformarea acesteia dintr-un amator intr-un magnific, magnific și a unui incredibil de fantastic. In acest tutorial, vei învăța cum, în practică, te face mai elegant în doar câțiva pași.

In acest tutorial, vom impune un text pe o suprafață neuniformă în Photoshop.

În această lecție veți învăța cum să adăugați un filigran la o fotografie în Photoshop.
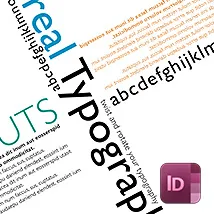
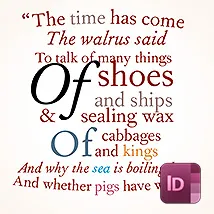
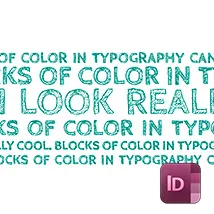
În această lecție veți învăța cum să facă un text multi-colorate în Indizayne.
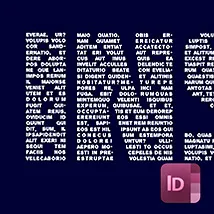
În această lecție, veți învăța efectul „text într-un text“ în Indizayne.


În această lecție veți învăța cum să creați efecte de imprimare în relief pentru textul în Illustrator.

În această lecție veți învăța să creați un text de caramel în Photoshop.
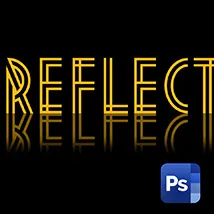

In acest tutorial vom crea un text genial ca un pandantiv în Photoshop.

In acest tutorial vom crea un efect de text retro în Photoshop.


In acest tutorial vom discuta despre modul de a face semnul laptelui în Photoshop.

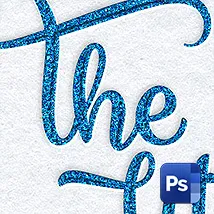
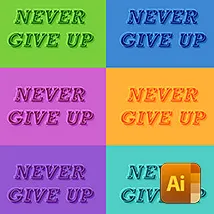
O selecție de proiectare din întreaga lume.
exemple Inspiră de creativitate, design, fotografie, pictura, tipografie.