Cum de a accelera sistemul cu ajutorul ales și a înființat zona tranzițiilor conductoare
Cu cât mai repede vă mutați la fișierele și documentele necesare, cu atât mai mare viteza de lucru în sistem, și acest lucru fără nici o actualizare „de fier“. În acest articol vă va învăța cum să accelereze într-adevăr de lucru cu ajutorul preferat în ghidul de navigare, precum și personaliza celelalte componente ale sale. Economie de timp cu privire la activitățile de rutină, de zi cu zi, vei simți rapid o creștere a productivității lor.
„Favorite“ - o secțiune a panoului de navigare, care este un panou pe partea stângă a conductorului. Puteți să-l utilizați pentru a naviga prin biblioteci și foldere, grup de domiciliu, de rețea și panoul de control.
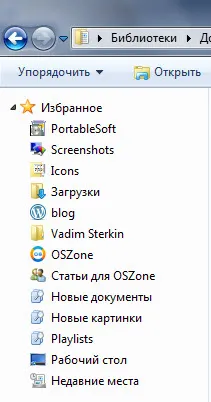
Dacă panoul de navigare nu puteți vedea, faceți clic pe butonul Organizare. selectați din meniul Vizualizare și apoi faceți clic pe Panoul de navigare.
Chiar dacă utilizați un manager de fișiere alternativ, lucrați cu același conductor în mod regulat. Vreau să spun fereastra „Open“, fără de care, de exemplu, nu face descărcarea de imagini la site-ul, și „Save as“, fără de care nu se poate salva fișierele într-un dosar.
Adauga la favorite foldere favorite
„Favorite“ este singura secțiune de panou de navigare personalizabile, și nu este întâmplător este la partea de sus - deci este mai bine. Adăugarea unui dosar în care se aplica in mod regulat, va fi mult mai rapid pentru a comuta la ele.
Pentru a adăuga un dosar, pur și simplu trageți-l în locația dorită aleasă. Puteți deschide, de asemenea, dosarul dorit, apoi faceți clic-dreapta cuvântul și alegeți din meniul Favorite, selectați Adăugare locație curentă la Favorite.
În cazul în care dosarul de pre-alocat propria pictogramă. acesta va fi afișat în favorite, facilitând căutarea vizuală.
Toate adaugă la favorite tag-uri sunt stocate în directorul „Referințe“ în rădăcina profilului (% USERPROFILE% # 92; Link-uri).
Adăugați la căutările favorite salvate
În plus față de foldere, marcajele pot fi adăugate căutări salvate. Figura de mai sus arată că am adăugat noi „Documente“, „imagini noi“ și «Liste de redare».
Primele două mi-a salva o mulțime de timp în fiecare zi, pentru că pentru a ajunge la fișierul dorit, am nevoie de mai mult de două clicuri. Nu contează ce dosar fișierul este salvat.
Eu folosesc în mod regulat căutările salvate, de exemplu, pentru a atașa documente noi la e-mailuri și imagini încărcând pe site-uri web.
Să vedem cum funcționează. Toate documentele mele sunt stocate în directoare în directorul „My Documents“, care, la rândul său, face parte din biblioteca „Documents“ și este inclusă în indexul de căutare Windows 7. Puteți stoca documente oriunde, dar ele trebuie să fie indexat de căutare, altfel nimic out. Dacă nu utilizați biblioteca (și în zadar), efectuați o interogare de căutare în dosarul care conține toate documentele.
În căutare caseta de bibliotecă „Documente“, introduceți interogarea:
Această interogare găsește toate documentele cu extensiile specificate, modificări în ultimele două zile (și există DOC și DOCX, XLS și XLSX, etc).
Chiar dacă el nu a găsit nimic ai acum (ceea ce înseamnă că niciun document nou), faceți clic pe Salvare căutare pe panoul Explorer. După ce specificați numele căutării și salvați-l, acesta va fi adăugat automat la favorite.
Că noile documente de multe ori trebuie să fie atașate la scrisorile. Și acum, făcând clic pe căutare salvate în favorite, vă în orice moment, să găsească documente care au schimbat în ultimele două zile. Nu contează care dintre dosarele bibliotecii care sunt stocate - toate acolo.
În mod similar continua cu imagini. În biblioteca caseta de căutare „Image“, introduceți interogarea:
În acest caz, nu folosiți lista de extensii (deși nimic nu împiedică să o facă), și doar sunt toate noile imagini. Salvați termenul de căutare pentru a adauga la favorite.
Să presupunem că ați făcut o captură de ecran și doriți să-l încărcați pe site. Pe pagina Web, faceți clic pe butonul „Browse“, și în caseta de dialog „Open“, pur și simplu faceți clic pe Noi imagini - captura de ecran o dată acolo, indiferent de ce dosarul a fost salvat. În mod similar, puteți trimite rapid un chat imagine interlocutor.
Pe ferestrele „Open“ și „Save As“
„Favorite“ Explorer este într-adevăr accelerează munca, dacă adăugați la un set de dosare favorite și căutări salvate. Dar cititorul atent poate fi observat că ferestrele „Open“ și „Save As“ nu este atât de simplu. O parte din programul este încă utilizați vechiul tip de fereastră în cazul în care nu există nici un favorit. Comparați, de exemplu, o fereastră nouă în Notepad cu vechea fereastra din browser-ul Opera, care este prezentată în figura de mai jos.
Vă asigur că acest lucru nu este un motiv să renunțe la posibilitatea de a alege convenabil. Se poate ajunge de la o fereastră vechi cu doar un singur clic.
Am considerat doar o componentă a panoului de navigare - favorite. În afară de el, există alte, utilitatea care depinde de configurația și abilitățile dumneavoastră. Forumul a cerut în mod regulat întrebări cu privire la modul de a elimina unul sau altul dintre componente ale panoului de navigare. Următoarea discuție se concentrează doar pe asta.
Eliminarea componentelor din conductorul tranzițiile de câmp
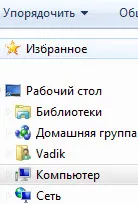
Unele dintre ele sunt foarte utile, dar nu toată lumea este o aplicație practică. Aveți posibilitatea să eliminați oricare dintre aceste componente din panoul de navigare, și apoi vă voi arăta cum să o facă.
Eu nu pur și simplu nu recomandăm să eliminați „Favorite“, și vice-versa - Te sfătuiesc să-l utilizați pentru a accelera activitatea sa. Dar dacă într-adevăr doriți să eliminați, puteți :)
Pentru ca modificările să aibă efect, ieșiți din sistem.
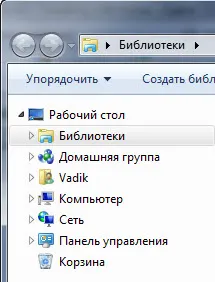
Pentru a reveni „Favorite“ din panoul de navigare, modificați valoarea atributelor a0900100
biblioteci
O mai bună, desigur, să învețe cum să utilizeze în mod eficient biblioteca, atunci nu este necesar să ștergeți :)
Pentru ca modificările să aibă efect, ieșiți din sistem.
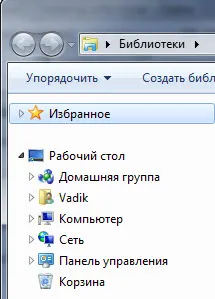
Pentru a reveni la „Biblioteca“ din panoul de navigare, setați atributele parametrul b080010d
Grup de domiciliu
Pentru ca modificările să aibă efect, ieșiți din sistem.
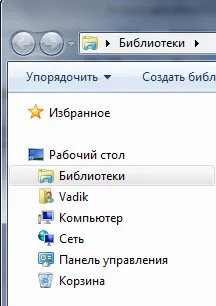
Pentru a reveni la „echipa gazdă“ în panoul de navigare, setați atributele parametrul b084010c
Cred că prezența acestui element în zona de tranziție este foarte convenabil, dar dacă doriți să-l ștergeți.
Pentru ca modificările să aibă efect, ieșiți din sistem.
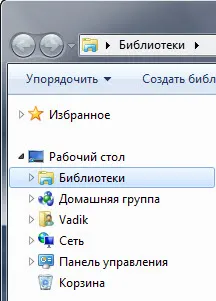
Pentru a reveni la „Computer“ din panoul de navigare, eliminați opțiunea Atribute.
Pentru ca modificările să aibă efect, ieșiți din sistem.
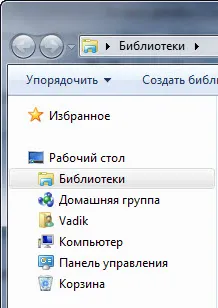
Pentru a reveni la „rețea“ în panoul de navigare, setați atributele parametrul b0040064