Creați un halou spectaculos în jurul figurii persoanei din fotografie
Din acest material, vom învăța cum să creeze un efect foarte frumos pentru fotografii - mângâind halou strălucitor de figuri umane și modificări de culoare parțială sau estomparea restul imaginii. Am realiza această sarcină prin utilizarea selecției, urmată de tăierea imagini ale figurii umane și aplicând stiluri de straturi pentru a tăia forma. Pentru a spori efectul de divertisment, vom crește saturația culorii principale a obiectului, și va reduce saturația restul imagini, pentru a reduce importanța sa în imaginea de ansamblu.
Această tehnică este cel mai potrivit pentru acele fotografii, al căror obiect principal este omul în mișcare, dar, în principiu, îl puteți folosi pentru aproape orice imagine.
Aici este o fotografie, pe care o luăm ca bază:


Primul pas, ca de obicei, atunci când se lucrează cu imagini de a avea întotdeauna la îndemână originale nedeteriorate, duplica stratul de fundal.
Acum, în panoul Straturi, avem două straturi, de fond și copie, cu care vom lucra.
Tăierea obiectului principal al fotografiei
Utilizați instrumentul de selectare de alegere, "Lasso", "pene" (Lasso Tool, Pen Tool), etc. pentru a crea o selecție în jurul subiectului principal. Desigur, din punct de vedere profesional, „Pen“ este cel mai bun instrument, de exemplu, separarea figurii umane din fundal descrisă aici. dar, în acest caz, pentru că nu este necesară o precizie de tăiere specială, și, în plus, figura, uneori, în contrast cu fundalul, partajarea rectitudinea și Lasou Magnetic este, de asemenea, necesar. Aici voi sublinia figura unui jucător de fotbal și mingea, în care el va lovi. Asta ar trebui să se întâmple după ce ați terminat:

Copiați într-un nou strat prin apăsarea CTRL + J. Ca urmare, panoul de straturi, ne arata astfel:
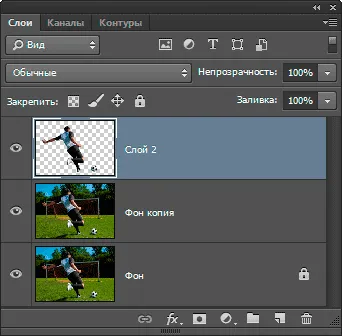
Adaugarea de stiluri de straturi pentru a reduce figura
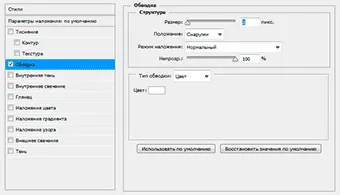
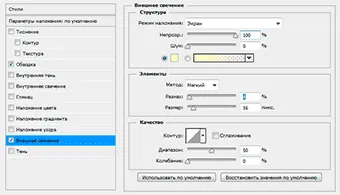
Concentrându-se pe principalele site fotografii
Pentru a face acest lucru, vom crește saturația stratului cu o figură sculptat. Acum, el este încă activ în panoul Straturi, să mărească valoarea printr-un strat de ajustare „Hue / Saturation“ (Nuanță / Saturație). Faceți clic pe stratul de ajustare pictograma adaugă și selectați-l din listă, apoi crește „greutate“ (Saturație) la 35, și se aplică cut-off a stratului la acțiunea sa aplicat numai la stratul cu o formă trunchiată. Straturile de pictograma panoului să apară confirmarea efectului stratului de ajustare este doar un singur strat:
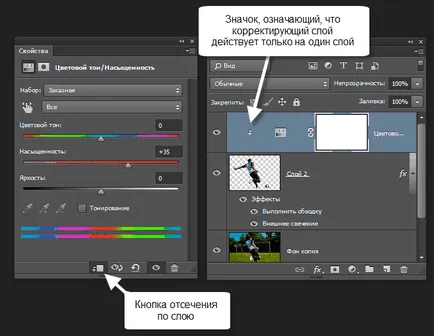
Estomparea fotografia de fundal
Am terminat cu subiectul principal în linia de subiect. Să terminăm compoziția prin scăderea valorii restul fotografiilor. Faceți clic pe stratul dispus pe stratul de fond, o am, „copie de fundal“ pentru ao selecta, atunci ar trebui să fie evidențiate în albastru:
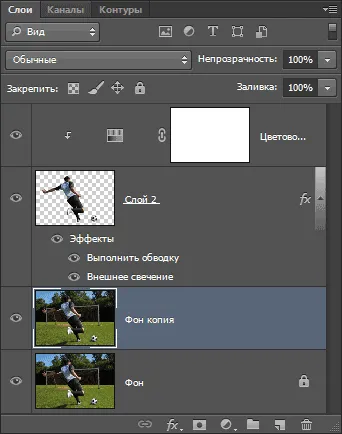
Vom estompa restul imagini, iar pentru aceasta vom folosi filtrul „Gaussian Blur“ (Gaussian Blur), se deschide o filă din principalele Filtre de meniu -> Blur (Filter -> Blur).
Caseta de filtrare în cazul în care setați raza estompare de aproximativ 7 pixeli. De asemenea, ca și în cazul cu stratul parametrii stiluri raza Gaussian blur depinde de dimensiunea imaginii:
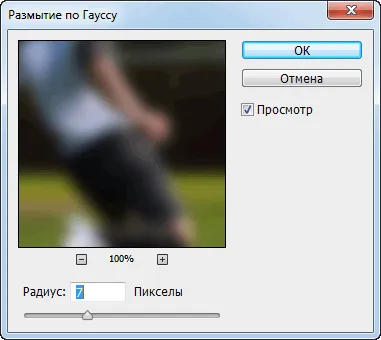
Faceți clic pe OK pentru a ieși din fereastra de dialog Gaussian Blur, și dacă ne uităm la imaginea noastră în fereastra documentului este acum, putem vedea fundal frumos neclară, la momentul respectiv, ca tema principală rămâne imagini clare:

imagini de fundal desaturation
Pentru a finaliza sarcina, rămâne doar pentru a reduce saturația culorii de fundal. Chiar acum suntem încă active „copie de fundal“, faceți clic pe stratul de ajustare pictograma adaugă, apoi faceți clic pe „Hue / Saturation“ (Nuanță / Saturație). Micșorați valoarea „saturate“ (Saturație) la o valoare de aproximativ minus 25.
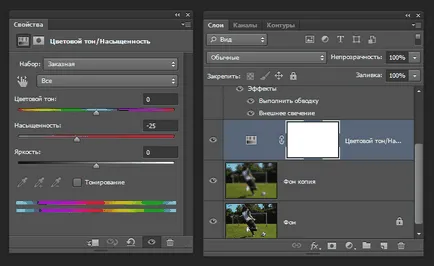
Asta e ceea ce avem:

Ei bine, de fapt, au fost realizate și toate rezultatele. Pentru a înțelege mai bine materialul, puteți descărca fișierul PSD se efectuează în baza acestei lecții: