Creați un director de nume, adrese și alte informații
Acestea pot fi combinate într-un singur document, cum ar fi un director, o listă a participanților sau o listă a componentelor, utilizând funcția de director în Word.
În fila Corespondență, faceți clic pe Start Mail Merge, apoi pe Pas cu pas Expertul Îmbinare corespondență.
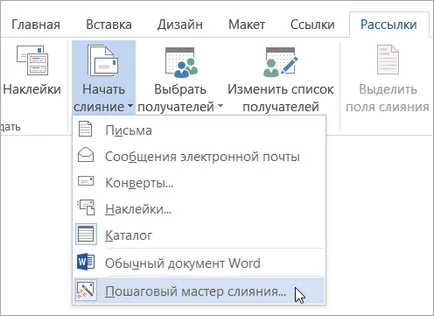
Pe panoul de activitate Mail Merge pe partea dreaptă a ecranului, sub Selectare tip de document, faceți clic pe catalog.
În partea de jos a Îmbinare, faceți clic pe Următorul. Pentru a deschide un document.
Sub Selectați Opțiuni document sunt disponibile mai jos.
Documentul curent. Utilizarea acestui document de pe ecran ca nucleu.
Șabloane. alege unul dintre template-uri gata de îmbinare.
document existent. deschiderea unui document existent pentru a folosi ca fuziunea principală.
Selectați opțiunea dorită și faceți clic pe Următorul. Selectați destinatari.
Când deschideți sau creați o sursă de date utilizând Mail Merge Wizard, Word folosește pentru a îmbina un set de date variabile. Conectați documentul principal de la o sursă de date poate fi una dintre următoarele metode.
Ce metodă folosiți pentru a selecta destinatarii?
În domeniul fuziunii sub Selectare destinatari, faceți clic pe Utilizați o listă existentă.
Sub Utilizați o listă existentă, faceți clic pe Browse.
În selectarea caseta de dialog a sursei de date, selectați fișierul dorit, cu un set de date variabile și faceți clic pe Deschidere.
În caseta de dialog Destinatari Mail Merge, selectați numele pe care doriți să le adăugați.
Efectuați una dintre următoarele acțiuni.
Folosind casetele de selectare pentru a selecta nume
Această metodă este cea mai potrivită pentru scurt listare. Bifați casetele de numele pe care doriți să le includeți în listă și deselectați cele pe care doriți să le excludeți.
Sfat: Dacă directorul pe care doriți să utilizați cele mai multe dintre elementele din listă, faceți clic pe Selectare totală. apoi debifați casetele de selectare. În mod similar, în cazul în care fuziunea este necesară pentru a utiliza un număr mic de intrări, faceți clic pe Clear All. și apoi selectați intrarea dorită.
articole Lista Sort
Această metodă este cea mai potrivită pentru a afișa elementele în ordine alfabetică sau numerică. Faceți clic pe celula antet al coloanei pe care doriți să o sortați. De exemplu, pentru a aranja lista în ordine alfabetică după numele de familie, faceți clic pe antetul coloanei Nume.
Se filtrează lista de elemente
Filtrarea (selecție) util dacă aveți o listă de înregistrări, care cu siguranță nu vrea să vadă sau să utilizați în catalog. După efectuarea selecției pentru a include și exclude înregistrări, puteți utiliza casetele de selectare, așa cum este descris în secțiunea anterioară.
Faceți clic pe săgeata de lângă antetul de coloană prin care doriți să filtrați, apoi selectați una dintre opțiunile de mai jos.
(Blank) - afișează toate înregistrările în care câmpul corespunzător este gol.
(Nevide) - afișează toate înregistrările care conțin date în câmpul corespunzător.
Singurele intrările selectate vor fi afișate în caseta de dialog Destinatarii Mail Îmbinare. Pentru a afișa toate înregistrările din nou, selectați "(All)".
Pentru capacități de sortare avansate și selecția, faceți clic pe săgeata de lângă orice coloană și apoi selectați (opțional). Utilizați înregistrările de selectare fila și înregistrările de sortare pentru a seta parametrii de selecție dorite sau de sortare.
Faceți clic pe OK. pentru a reveni la panoul de activitate Îmbinare corespondență. Word va utiliza lista de nume a fost specificat pentru a fi incluse în directorul.
În domeniul fuziunii sub Selectare destinatari, faceți clic pe Contacte Outlook.
Sub Selectați din contactele Outlook, faceți clic pe Alegeți Contacte Folder.
Din caseta de dialog, dosarul de contact Outlook dorit, și apoi faceți clic pe OK.
În caseta de dialog Destinatari Mail Merge, selectați numele pe care doriți să le adăugați.
Efectuați una dintre următoarele acțiuni.
Folosind casetele de selectare pentru a selecta nume
Această metodă este cea mai potrivită pentru scurt listare. Bifați casetele de numele pe care doriți să le includeți în listă și deselectați cele pe care doriți să le excludeți.
Sfat: Dacă directorul pe care doriți să utilizați cele mai multe dintre elementele din listă, faceți clic pe Selectare totală. apoi debifați casetele de selectare. În mod similar, în cazul în care fuziunea este necesară pentru a utiliza un număr mic de intrări, faceți clic pe Clear All. și apoi selectați intrarea dorită.
articole Lista Sort
Această metodă este cea mai potrivită pentru a afișa elementele în ordine alfabetică sau numerică. Faceți clic pe celula antet al coloanei pe care doriți să o sortați. De exemplu, pentru a aranja lista în ordine alfabetică după numele de familie, faceți clic pe antetul coloanei Nume.
Se filtrează lista de elemente
Filtrarea (selecție) util dacă aveți o listă de înregistrări, care cu siguranță nu vrea să vadă sau să utilizați în catalog. După efectuarea selecției pentru a include și exclude înregistrări, puteți utiliza casetele de selectare, așa cum este descris în secțiunea anterioară.
Faceți clic pe săgeata de lângă antetul de coloană prin care doriți să filtrați, apoi selectați una dintre opțiunile de mai jos.
(Blank) - afișează toate înregistrările în care câmpul corespunzător este gol.
(Nevide) - afișează toate înregistrările care conțin date în câmpul corespunzător.
Singurele intrările selectate vor fi afișate în caseta de dialog Destinatarii Mail Îmbinare. Pentru a afișa toate înregistrările din nou, selectați "(All)".
Pentru capacități de sortare avansate și selecția, faceți clic pe săgeata de lângă orice coloană și apoi selectați (opțional). Utilizați înregistrările de selectare fila și înregistrările de sortare pentru a seta parametrii de selecție dorite sau de sortare.
Faceți clic pe OK. pentru a reveni la panoul de activitate Îmbinare corespondență. Word va utiliza lista de nume a fost specificat pentru a fi incluse în directorul.
În domeniul fuziunii sub Selectare destinatari, faceți clic pe Creare listă.
În Enter lista, faceți clic pe Creare.
Pentru a finaliza intrarea prima înregistrare și pentru a trece la următoarea înregistrare, faceți clic pe New Entry.
Introduceți toate înregistrările necesare și apoi faceți clic pe Închidere.
Faceți clic pe Salvare.
În caseta de dialog Destinatari Mail Merge, selectați numele pe care doriți să le adăugați.
Efectuați una dintre următoarele acțiuni.
Folosind casetele de selectare pentru a selecta nume
Această metodă este cea mai potrivită pentru scurt listare. Bifați casetele de numele pe care doriți să le includeți în listă și deselectați cele pe care doriți să le excludeți.
Sfat: Dacă directorul pe care doriți să utilizați cele mai multe dintre elementele din listă, faceți clic pe Selectare totală. apoi debifați casetele de selectare. În mod similar, în cazul în care fuziunea este necesară pentru a utiliza un număr mic de intrări, faceți clic pe Clear All. și apoi selectați intrarea dorită.
articole Lista Sort
Această metodă este cea mai potrivită pentru a afișa elementele în ordine alfabetică sau numerică. Faceți clic pe celula antet al coloanei pe care doriți să o sortați. De exemplu, pentru a aranja lista în ordine alfabetică după numele de familie, faceți clic pe antetul coloanei Nume.
Se filtrează lista de elemente
Filtrarea (selecție) util dacă aveți o listă de înregistrări, care cu siguranță nu vrea să vadă sau să utilizați în catalog. După efectuarea selecției pentru a include și exclude înregistrări, puteți utiliza casetele de selectare, așa cum este descris în secțiunea anterioară.
Faceți clic pe săgeata de lângă antetul de coloană prin care doriți să filtrați, apoi selectați una dintre opțiunile de mai jos.
(Blank) - afișează toate înregistrările în care câmpul corespunzător este gol.
(Nevide) - afișează toate înregistrările care conțin date în câmpul corespunzător.
Singurele intrările selectate vor fi afișate în caseta de dialog Destinatarii Mail Îmbinare. Pentru a afișa toate înregistrările din nou, selectați "(All)".
Pentru capacități de sortare avansate și selecția, faceți clic pe săgeata de lângă orice coloană și apoi selectați (opțional). Utilizați înregistrările de selectare fila și înregistrările de sortare pentru a seta parametrii de selecție dorite sau de sortare.
Faceți clic pe OK. pentru a reveni la panoul de activitate Îmbinare corespondență. Word va utiliza lista de nume a fost specificat pentru a fi incluse în directorul.
Faceți clic pe Next. Dezvoltare Catalog.
Notă: Textul care este necesară doar o singură dată, nu ar trebui să se acorde în această etapă pentru a imprima documentul final.
În documentul principal, faceți clic pe locația unde doriți să inserați câmpul.
Introduceți unul dintre următoarele elemente.
Alte câmpuri de date
Faceți clic pe Mai multe articole, efectuați una dintre următoarele :.
Pentru a selecta câmpurile care conțin întotdeauna date direct dintr-o coloană într-o bază de date, faceți clic pe câmpurile bazei de date.
În lista Câmpuri, selectați câmpul.
Faceți clic pe butonul Inserare. și apoi - butonul Închidere.
Aspectul câmpurilor caseta de selecție de dialog poate însemna că Word nu pot găsi informații pe care trebuie să introduceți câmpul. Faceți clic pe săgeata de lângă opțiunea (nu există date). și apoi selectați câmpul din sursa de date corespunzătoare domeniului care trebuie să includă în fuziune.
Notă: Dacă introduceți un câmp din baza de date Fields. și apoi se trece la sursa de date, în care o coloană cu același nume nu există, Microsoft Word nu va fi în măsură să introducă informațiile în acest domeniu într-un document de îmbinare a corespondenței.
Repetați pașii a) și b) pentru toate câmpurile pe care doriți să le inserați.
Semne câmp îmbinare ( „“) nu pot fi introduse sau introduse folosind comanda Symbol din meniul Insert. Trebuie să utilizați „Merge“ panoul de activitate.
În cazul în care câmpul de îmbinare afișat în cadrul acolade, de ex
Formatul de date cumulate pot fi modificate, dacă este necesar.
Pentru a formata datele fuzionate, trebuie să setați formatul câmpurilor de îmbinare din documentul principal. Nu trebuie să formatați datele din sursa, deoarece acest format nu este reținut atunci când fuzionează date într-un document.
În documentul principal, selectați câmpul care conține informațiile pe care doriți să formatați, inclusiv mărcile de câmp de îmbinare ( „“ „“).
Efectuați modificările la fontul, și alte opțiuni de formatare.
După ce creați documentul principal și inserați toate câmpurile de îmbinare, faceți clic pe meniul Fișier, faceți clic pe Salvare. Introduceți un nume pentru document, apoi faceți clic pe Salvare.
Când aveți nevoie pentru a da o listă de destinatari aspect finit. Efectuați una dintre următoarele acțiuni.
Pentru a exclude un anumit destinatar din lista de îmbinare, faceți clic pe Excludeți acest destinatar.
Pentru a schimba lista de destinatari, faceți clic pe Editare listă. și apoi efectuați modificările necesare în fereastra de dialog, destinatarii Mail Îmbinare.
Faceți clic pe Next. Finalizarea îmbinării.
În secțiunea, faceți clic pe Merge la un nou document.
În caseta de dialog Document nou, efectuați una dintre următoarele acțiuni, apoi faceți clic pe OK.
Pentru a fuziona toate înregistrările, selectați toate.
Afișat în documentul pentru a fuziona numai înregistrările, selectați înregistrarea curentă.
Pentru a îmbina o serie de înregistrări pentru a selecta. și apoi tastați numerele de înregistrare în De la și la câmpurile.
Word deschide un nou document unic care conține toate intrările individuale.
Adăugați antetele și subsolurile dorite, și alte texte.
De exemplu, în cazul în care datele combinate sunt formatate într-un tabel, după federație de date adaugă titlurile de coloană.
Salvare sau director de imprimare ca un document normal.