Creați și configurați un tabel în Excel
Tabelul creat într-un program, cum ar fi Excel poate stoca o cantitate mare de date diverse. Acest lucru poate fi un cont pentru achiziționarea unor elemente, costurile cheltuite pentru utilități, și așa mai departe. Astfel, fără erori suplimentare, se poate controla bugetul familiei, utilizând software-ul oferit gratuit.
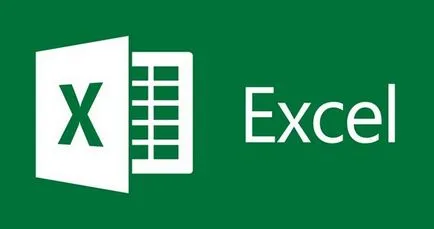
Acum, a venit un moment în care vârsta de tehnologie avansată în curs de dezvoltare cu o viteză rapidă. Recent, a devenit cunoscut faptul că mulți cetățeni au creat deja o dată masa. În consecință, mulți oameni au fost familiarizați cu programe care pot ajuta cu ușurință pentru a crea masa. Cu toate acestea, un număr mare de membri ai publicului da propriile preferințe, și anume tabelele create în programele Microsoft Office. Anterior, a fost raportat că a folosit o soluție gata preparată ca Word, dar este semnificativ inferior funcționalitatea Microsoft Excel, astfel încât acum ar fi luate în considerare în detaliu, modul în care sunt necesare pentru procesul de creare a unui tabel, și ce instrumente pentru acest lucru.
Creați un tabel în Excel.
Creați un tabel în utilitatea, așa cum sa dovedit, există două metode comune. Primul se bazează pe faptul, pentru a crea un tabel cu ajutorul unor șabloane disponibile, iar al doilea mijloc de un obiect special de inserție.
Cum este Insert?
De la bun început, este necesar să se evidențieze necesitatea de a lista zonei să fie esențială pentru viitorul masa noastră. Este necesar să se contoriza numărul de celule necesare, ele pot fi la fel de gol și umplut. Apoi, trebuie să selectați secțiunea intitulată „Tabele“, este situat în tab-ul „Insert“.

Există un sfat pentru a face față cu ușurință această acțiune, puteți utiliza o combinație fierbinte cheie, mai întâi prin apăsarea CTRL + L, și apoi CTRL + T.
În cazul în care intervalul selectat de celule cu date care urmează să fie utilizate în antetele din tabel, atunci ai nevoie pentru a pune un semn de lângă „Tabel cu antete“.

În cazul în care aproape de acest punct nu va fi verificată, mijloace vor lua valori implicite. Și, în scopul de a remedia această situație, doar suficient pentru a introduce textul dorit.
Dacă la toate nu este nevoie pentru a afișa titlurile de nici o problemă, puteți lua doar pe și în afara.
Atunci când se creează un tabel, veți vedea o secțiune intitulată „Lucrul cu tabelele“. Este mulțumită meniul care apare, oricine va fi liber pentru a introduce o varietate de ajustări la masa create de el.
Editarea informațiilor care se află în tabel.
Sa dovedit că este posibil acum pentru a edita orice informație, care va fi amplasat în tabel, și nu va trebui să facă acest lucru pentru a face orice decizii, totul va arata plin de culoare, și nu va avea loc nici o problemă.
Pentru a efectua acțiunile necesare pentru a se face în toate cele 3 de manipulare.
Selectați numărul dorit de celule. Du-te la tab-ul „Acasă“, și pentru a găsi elementul de meniu intitulat „Stiluri“ pentru a deschide meniul, găsiți funcția „format ca tabelul“ și faceți clic pe ea.
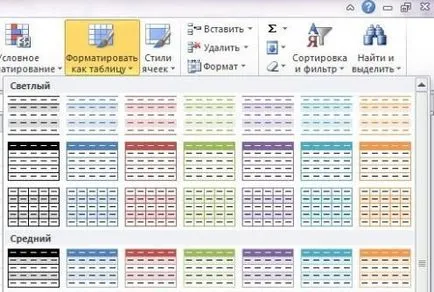
Apoi, aveți nevoie pentru a alege stilul, va exista un număr mare de ecran, și va avea de catalog pentru a alege doar unul.
Migrați tabelele existente.
În primul rând, trebuie să configurați orice parte a mesei, apăsați pe butonul mouse-ului, se va afișa opțiunea „Design“, care se află în meniul „Lucrul cu tabelele“.

O dată fila necesară pentru noi a fost deschisă, este necesar să se găsească un loc cu numele „Service“, iar mai târziu pentru a găsi „Conversie la raza de acțiune.“

Dacă transporta totul în ordine inversă, atunci masa ta nu va funcționa corect, va dispărea săgeți, legende, și așa mai departe. Totul va părea atât de teribil încât doriți să eliminați un proiect gata, de lucru.
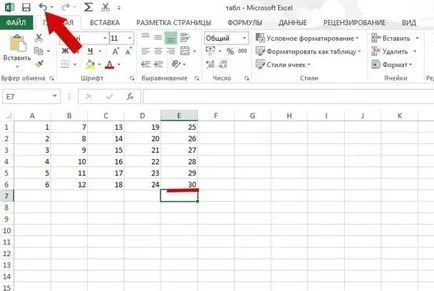
Eliminarea tabelelor existente.
Figura cum a crea un tabel, mulți încă nu știu cum să-l folosească mai târziu la locul de muncă, și cum, de exemplu, „Delete“. După cum sa dovedit, pentru a elimina din tabel nu trebuie să fie un expert, dar ai nevoie pentru a efectua acțiuni de bază.
Trebuie să selectați mai întâi întregul tabel folosind mouse-ul propriu, sau de taste CTRL + A (cu condiția ca în document există doar un singur tabel) și apăsați tasta Delete (Backspace). După următoarea actualizare, este posibil să se șterge un tabel folosind butonul „Anulare“.
Lucrul cu „tabele inteligente.“
Excel a devenit celebru nu numai din cauza acestor tabele, deoarece acestea pot fi create și Cuvîntul, de fapt, acest software este amintit de mulți oameni din cauza faptului că a început să includă capacitatea de a crea un „tabel de inteligent“. Acum, oricine poate crea, de exemplu, o astfel de tabel, care vor fi înregistrate citirile de apă sau lumină, iar masa va conta în continuare în mod automat și apoi de ieșire rezultatul final. Acest funcționale, foarte puțini oameni știu, iar dacă o fac, ei pur și simplu nu-și dau seama cum poate fi folosit.
Pentru a evita confuzia, este necesar să se utilizeze formula speciala si stick la regulile de bază, existente în lume.
În fiecare coloană, o coloană separată trebuie să aibă numele său propriu.
Numele gol nu ar trebui să fie în masa finală, deoarece aceasta poate afecta calculul formulei.
Fiecare tabel nu ar trebui să includă date eterogene.
Nu este nevoie de a combina celulele din tabel, cu excepția cazului nu este nevoie.
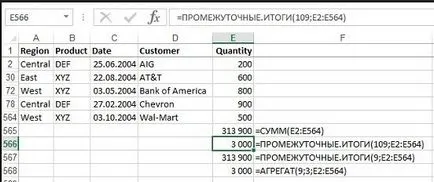
Nu este nevoie să atingă celulele care sunt situate în afara mesei propriu-zis. Folosind aceste reguli nu sunt complicate, puteți obține abilitățile de bază pentru a înțelege cu ușurință cum să lucreze în Excel. Se întâmplă multe probleme semnificative, utilizatorul trebuie să decidă modul în care va interacționa cu tabelele pentru a obține rezultatul final.