Creați o manipulare de desene animate fotografie în Photoshop
Crearea de ilustrații folosind instrumente Photoshop.

Resurse pentru lecție.
-Pauk
-Trava
-Pautina
-Nebo
-Kisti Moss (perie liber, dar numai pentru înregistrată)
-Zhaba
-Grib
În primul rând, să refaceți broasca și desene animate:
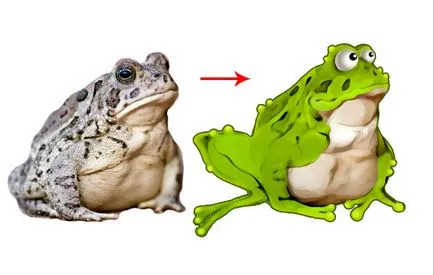
Crearea unui nou document în Photoshop, dimensiunea de 2048x1536 pixeli, o rezoluție de 264. Inserare imagine broscoi în document, folosind radiera pentru a șterge imaginea de fundal. Du-te la Edit - Transform - Flip orizontală.

Adăugați nou gradient de strat de ajustare (cu masca de tăiere). Pentru a face acest lucru, faceți clic pe strat, faceți clic dreapta și selectați „Create Clipping Mask“. Ștergeți regiunea indicat pe masca cu un strat negru perie. Schimbarea modului de amestecare a stratului de a se multiplice.
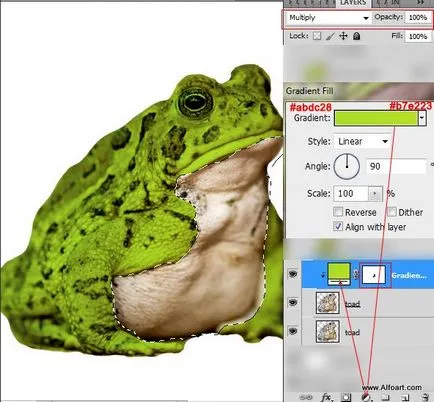
Adăugați filtru Blur pe suprafata.
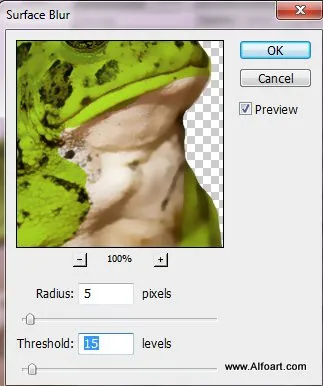
Dacă nu aveți Photoshop CS6, atunci nu aveți un filtru, „pictură în ulei“. Apoi, puteți descărca plugin-ul. care este foarte similar cu filtru.
Duplicate strat cu o broască râioasă și adăugați următoarele setări. Ai nevoie pentru a duplica stratul cu o broască râioasă pentru a salva de circuit.
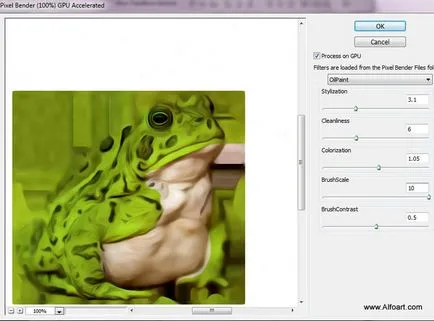
Alocarea de încărcare a stratului original, cu o broască râioasă (Ctrl + click pe stratul dorit). Exclude-l elimina prin apăsarea de ștergere.
Adăugați filtru standard „pictură în ulei“. Ajustați sunt prezentate mai jos:
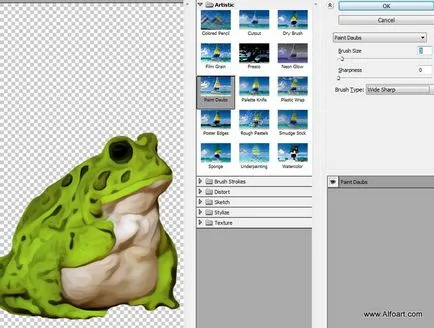
Pentru a aduce un broscoi desen animat în minte, utilizați filtrul Lichefiere și tulpina. Selectați diferite dimensiuni de pensulă. Schimbarea imaginii, astfel încât să se obțină aproximativ următorul rezultat:
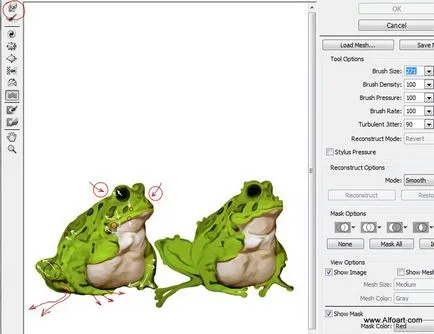
Site-uri recomandate am corectat cu o perie convențională de nuanțe verzi.

Adăugați cercuri translucide în zone mici, care sunt prezentate mai jos. Pentru a face acest lucru, utilizați verde Brush Tool, opacitatea și presiunea de aproximativ 50%.
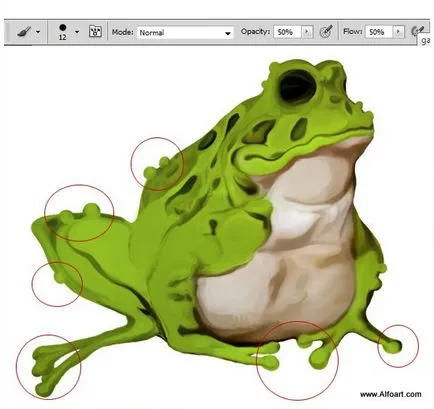
Du-te la Image - Nivelurile și mutați marcatorul nuanțe medii, pentru a adăuga contrast.
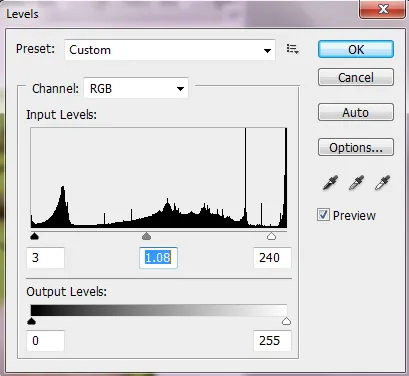
Creați un nou strat și adăugați o altă ceașcă de culoare verde deschis, dar mai mici decât cele anterioare.
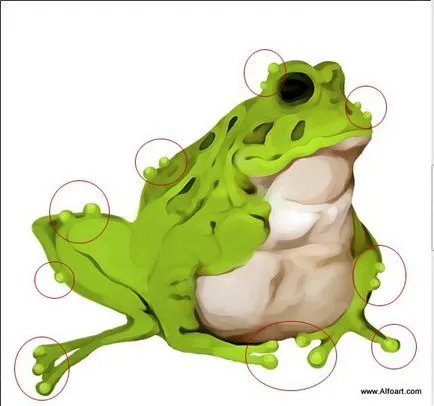

Desenați un cerc alb în ochi, folosind Ellipse Tool. Scrierea strat stiluri (gradient de umbra interior și suprapunere).
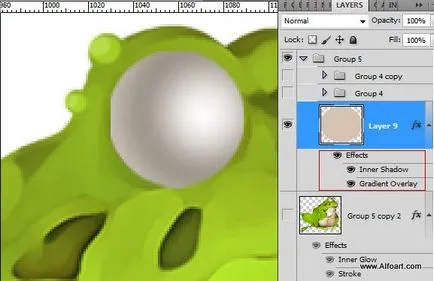
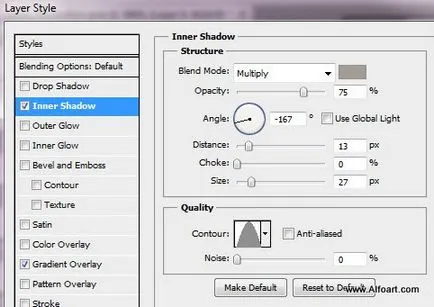
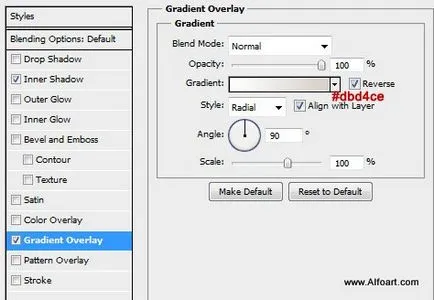
Ștergeți partea superioară și inferioară a cercului:

Adăugați un alt cerc de negru:
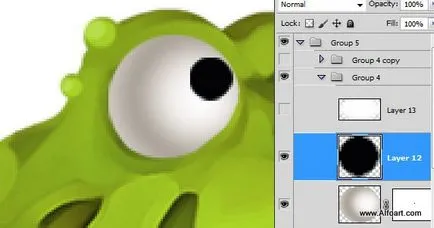
Și încă un mic cerc alb:
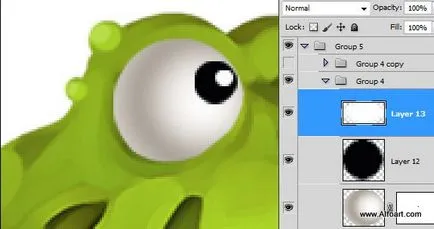
Desenați celălalt ochi, folosind aceeași tehnică.
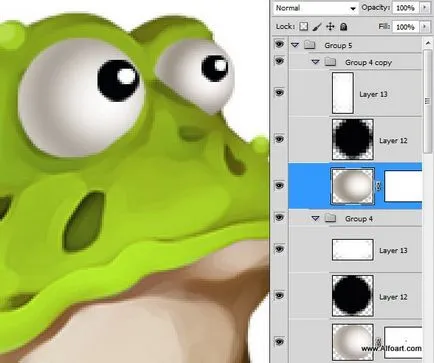
Merge toate straturile asociate cu o broască râioasă, adăugați un stil strat de „accident vascular cerebral“ si „Inner Glow“.

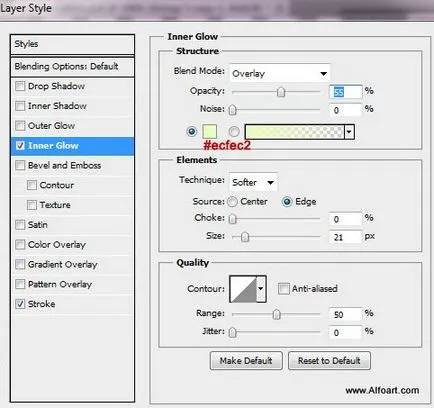
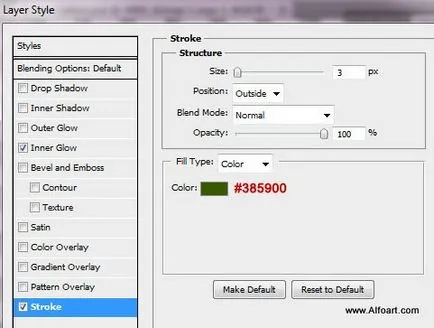
Introduceți imaginea cerului. Du-te la Edit - Transform - Flip orizontală.
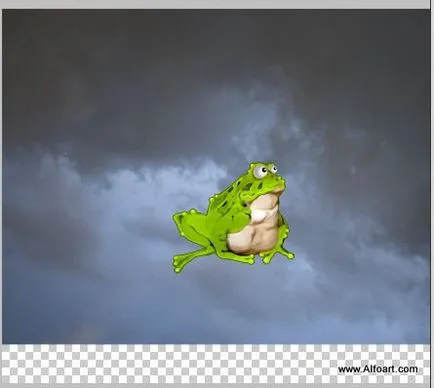
Du-te la Image - Ajustări - Dinamic. Apoi, du-te la Image - Adjustments - Hue / Saturație. Setați următoarele setări:
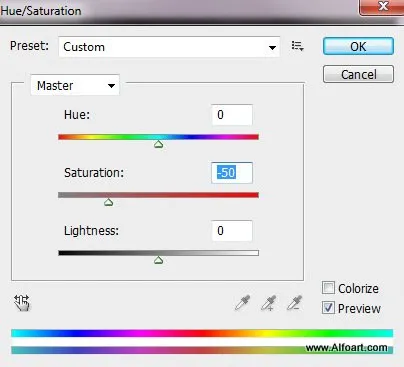
Introduceți imaginea tijă cu iarbă, puneți-l deasupra stratului cu cerul.
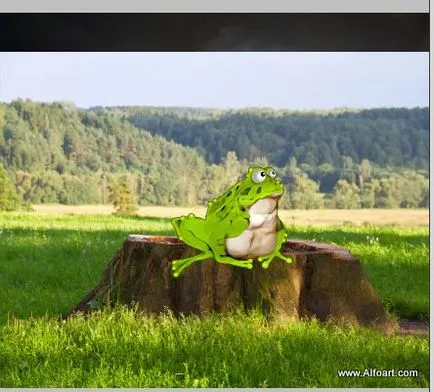
Adăugați o mască de strat și umple partea superioară a gradientului liniar alb-negru strat mască.
Ai nevoie, de asemenea, un pic pentru a asigura o tranziție lină, cu o perie moale de diferite transparență. Adăugați nou strat de ajustare Hue / Saturation si niveluri (cu mască de tăiere).
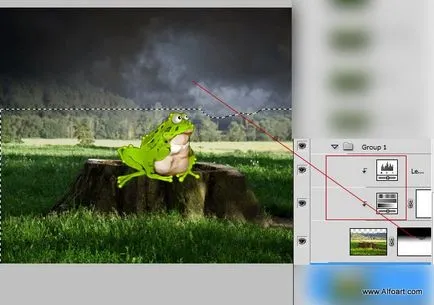
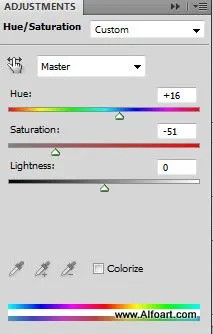
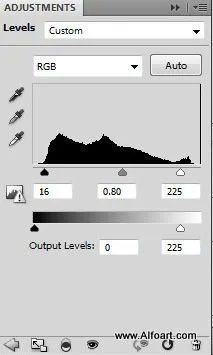
Dublură baril și iarbă, așezați imaginea cu susul în jos, du-te la Edit - Transform - Flip vertical. Schimbarea modului de amestecare a stratului de a se multiplice. Așezați imaginea în jos un pic pentru a crea o reflecție. Du-te înapoi la stratul inițial, selectați Magic Wand Tool și selectați zona luminii la orizont. Întoarceți-vă la stratul duplicat și faceți clic pe stratul de masca de creare pictograma. Aici este rezultatul:
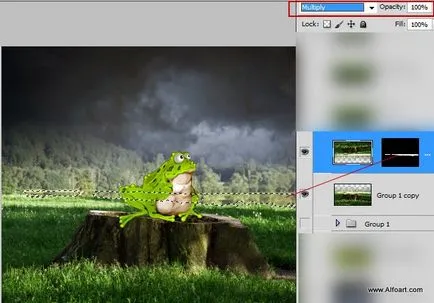
Selectați Burn Tool, o perie moale mare, expunerea de aproximativ 50%. Întuneca zonele prezentate mai jos:
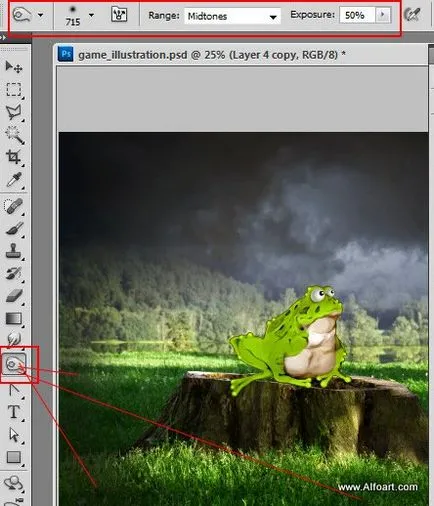
De asemenea, întuneca alte locuri.
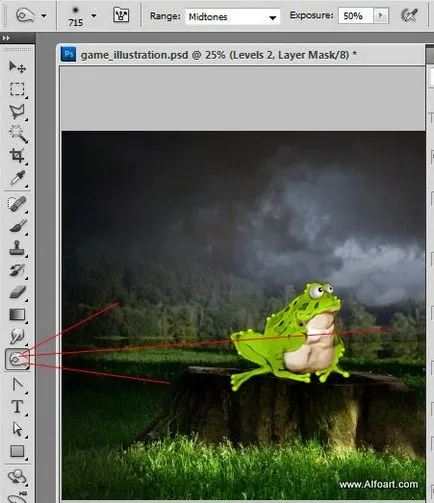
Se combină straturile cer, iarba. Adăugați un strat de ajustare pentru acest strat pentru Color Balance.
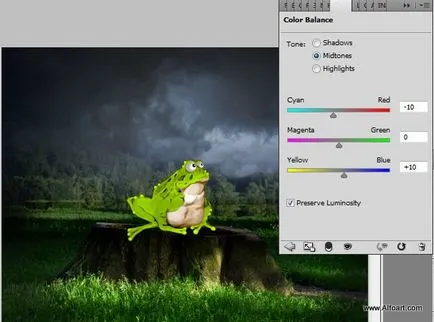
Cu mici dimensiuni perie, trage ramuri de un copac. Schimbați dimensiunea și culoarea pensulei:
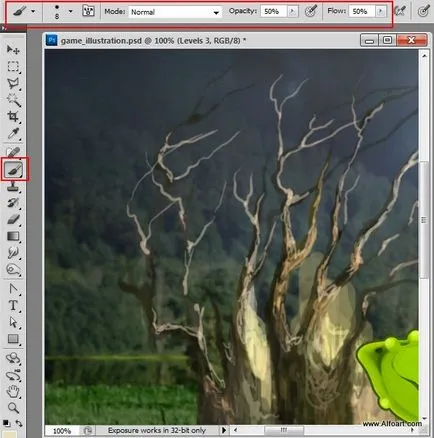



Se introduce o imagine de ciuperci, duplica. Transformarea, modifica dimensiunea ciuperca, șterge fundal:

Lucrul cu imaginea de ciuperci, astfel încât acestea au fost reale posibil.

Cu un instrument de clonare proba iarbă și puneți-l în jurul valorii de ciuperci.
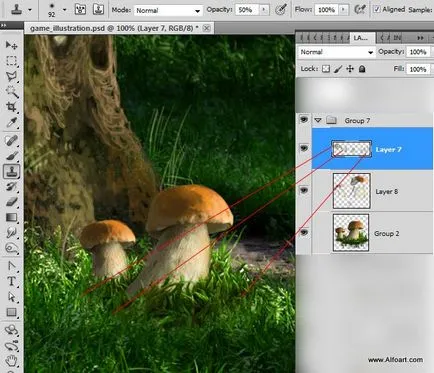
Cu peria descarcat de mușchi mușchi adaugă la panza:

Adăugați mai mult mușchi pe un strat nou, schimba modul de amestecare la Multiply și opacitatea la 61% scădere.
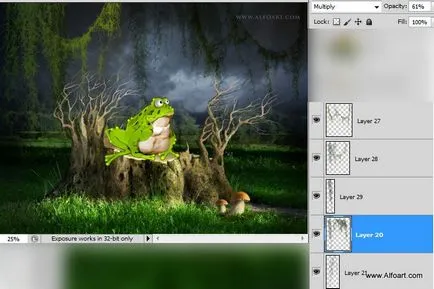
Acum, adăugați la panza nostru web. Schimbarea modului de amestecare a stratului la ecran cu pânze de păianjen.

Adăugați unele lumini strălucitoare, acest set următoarele setări perie:

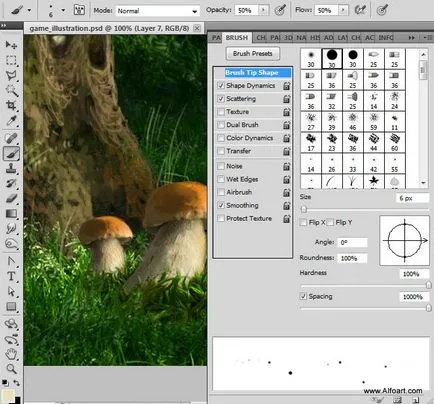
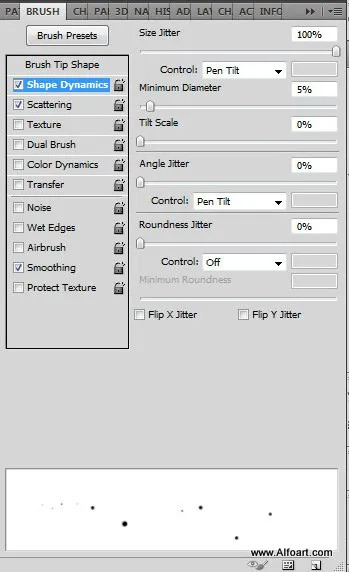
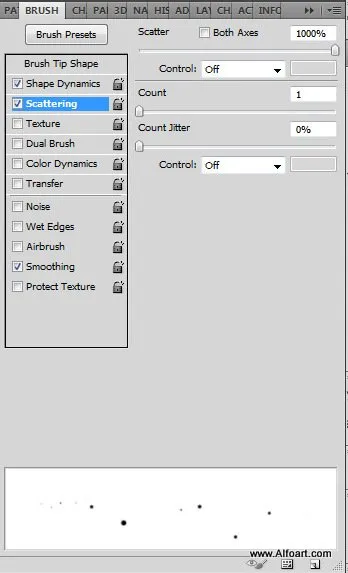
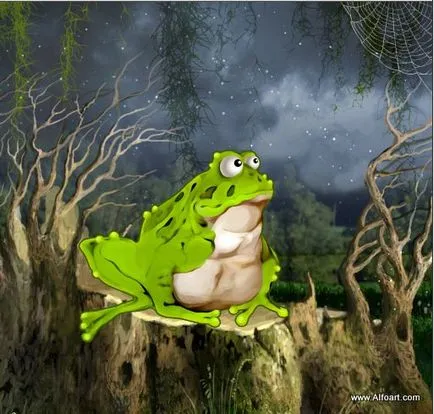
În cele din urmă, deschide imaginea unui păianjen, separați-l de fundal:
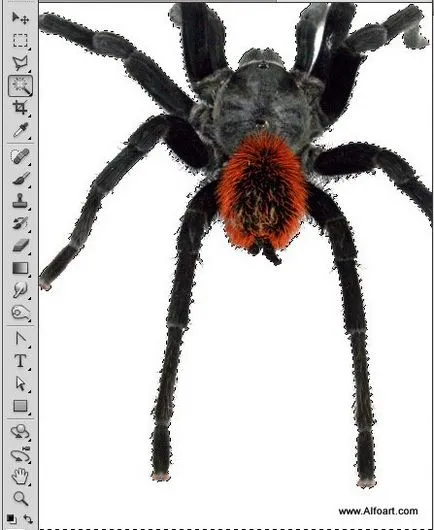
Se pune păianjenul pe panza si apoi trage o linie albă dreaptă de 1 pixel.
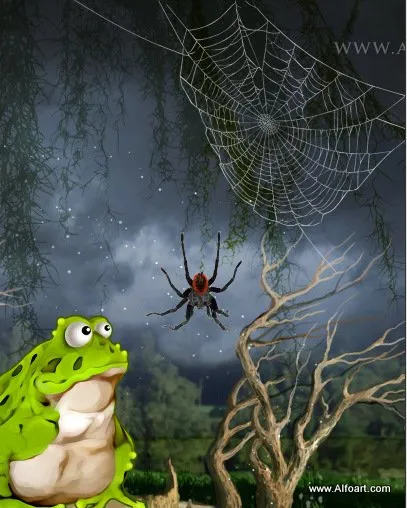
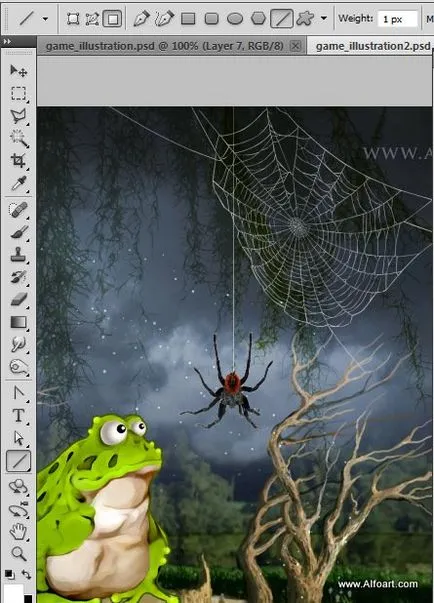
Aici sunt rezultatele finale:
