Creați mai multe foi de calcul Excel pentru șablonul din tabelul de sinteză, Excel macro-uri
Acest articol descrie modul de a realiza crearea de fișiere Excel dintr-un șablon (cu ajutorul documentelor programului de umplere)
în cazul în care fișierele de date originale sunt în aceeași foaie de calcul Excel.
Modul principal de utilizare a programului de umplere în documente - umplându-l fișiere (template-uri)
atunci când creați un fișier separat pentru fiecare rând de tabel sursă
(sau mai multe fișiere, în funcție de numărul de template-uri).
Considerăm acum a doua opțiune de utilizare a programului (mai precis, sa «Multirow» modul)
Atunci când în șabloane Excel sunt date substituite de la mai multe rânduri
și gruparea de linii pentru a insera în fiecare șablon execută programul.
Să presupunem că avem foaia de calcul Excel original, în cazul în care prima coloană sunt situate nume de familie
(Care se repetă - fiecare nume apare în mai multe rânduri din tabel),
iar în celelalte coloane - datele pentru actul de formare (sau chitanța)
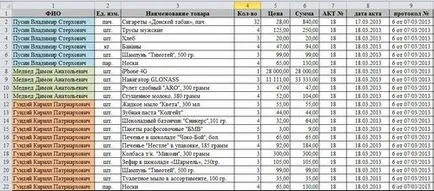
(Click pe imagine pentru marire)
Sarcina noastră - prin simpla apăsare a unui buton, pentru fiecare nume din listă,
a crea o chitanță și certificat. similar cu următorul text:
Ceea ce trebuie să facem pentru a genera următoarele documente:
- FillDocuments în setările de program. pe tab-ul "Advanced",
activați «Multirow», activați rândurile automate de grupare
și specificați care coloană pentru a efectua gruparea
(În acest caz, o coloana 1 ( «A»), care conține nume)
o captură de ecran a ferestrei setări - acolo (în setările) din fila „Sursă de masă“, bifați
„Generarea de documente pentru toate rândurile dintr-un tabel de umplut cu“
(Deci, nu am avut de fiecare dată să aloce rândurile înainte de pornire)
o captură de ecran a ferestrei setări - acolo (în setările de program) în fila „Creare fișier“
personaliza o mască de fișier (de exemplu, -.)
și verificați „generate în fișiere Excel înlocuiesc valorile formulei“
(Dacă vom trimite fișiere oriunde create după SummaPropisyu formula utilizată în șablon)
o captură de ecran a ferestrei setări - Configurați (a crea) un act de template-uri și de vânzări primire, pentru a le pune în dosarul „Șabloane“
(Pe ordinea de setare a acestora - de mai jos) - Deschideți în Excel tabelul de original și începe crearea unui fișier șablon,
făcând clic pe butonul din bara de instrumente „Generare documentație“
Șablonul a crea un tabel cu codurile de câmp și formule:
Dacă ne uităm pentru a pune numele câmpului după simbolul #. întregul tabel este populat cu datele din primul rând al blocului de date
(Toate rândurile create de un tabel, datele vor fi una și aceeași)
marcă specială un cod de câmp, în numerele rândurilor de masă - numere întregi de la 1 la numărul de rânduri din blocul de date.
Formulele sunt scrise în așa fel încât atunci când se adaugă rânduri în tabelul
acestea sunt schimbate automat la noua tabelă înălțime corectă.
De exemplu, formula SUM = (G $ 6: G7) după introducerea în cele 20 de linii din model sunt convertite automat = SUM (G $ 6: G26)
Formulele, cum ar fi = E6 * F6. după introducerea în șablon, cel mai probabil, se va acorda o #VALUE,
dar cu această ocazie nu este necesar să vă faceți griji - după introducerea datelor în șablon, ei vor începe să lucreze.
formula Propis_RubliTekstom_KopeykiChislami = () - o funcție definită de utilizator,
unul din lista funcțiilor disponibile în completarea programului în documente.
Cel mai important lucru în stabilirea șablon:
Pentru un șir de caractere care conține codurile și altele asemenea,
înainte de a introduce datele au fost copiate sub numărul necesar de ori,
trebuie să-l marcheze într-un mod special.
Acest lucru se face prin atribuirea de numele unei game de celule Multirow
(Selectați linia complet și a plecat din bara de formule, introduceți cuvântul Multirow. Și apăsați Enter)

Asta e șablon de configurare și complet.
Rămâne să-l salvați în dosarul „Șabloane“ (calea către directorul specificat în setările de program)
și să încerce să creeze documente.
Dacă setați corect, - rezultatul va satisface pe deplin așteptările dumneavoastră)