Creați mai multe aspecte de dimensiuni diferite într-un singur document de InDesign - lecții Adobe InDesign
Creați mai multe aspecte de dimensiuni diferite într-un singur document InDesign
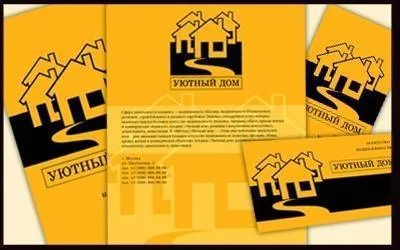
În acest ghid, voi vorbi despre inovații utile care vă vor ajuta să simplifice și să accelereze lucrul cu proiecte în InDesign. Începând cu versiunea InDesign CS5 nu va mai fi necesar pentru a crea mai multe fișiere pentru un singur proiect - puteți avea într-un singur fișier proiect machete de diferite dimensiuni. de exemplu - calendare, broșuri, pliante. Prin crearea unui singur document toate variantele de modele, care diferă în paginile de dimensiuni - puteți simplifica foarte mult fluxul de lucru, ceea ce face mai eficient, logic și compact. Mai ales dacă utilizați stiluri. pentru a face rapid modificări tuturor paginilor la un moment dat, și pentru a menține integritatea stilistică a proiectului.
Luați în considerare etapele implicate în crearea unui nou proiect. Să presupunem că avem o anumită companie, să o numim „acasă confortabil.“ Această agenție imobiliară, și munca noastră este de a veni cu un logo și identitate corporativă pentru organizație. După ce a făcut câteva schițe în mintea ta și de a genera o idee pentru un logo si culori, la finalizare.
Run InDesign. Crearea unui nou document "File"> "Nou"> "document" (Fișier> Nou> Document) sau apăsând o tastă (Ctrl + N). În stabilirea unui nou document, selectați formatul A4. Eliminarea controlului din „Pagini confruntă cu“ (inversare de pagini) și câmpul „Margini“ menționate (câmpurile): „Top“ 30mm, „stânga“, 15 mm, 20 mm „fund“, „Afară“ 20mm. Adăugați o grilă de mai multe coloane, de exemplu 7 în „Coloane“ (coloane) ca linie verticală, vom servi drept repere.
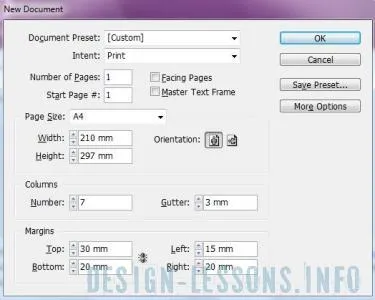
Distanța dintre coloanele „Gutter“ - 3mm, și făcând clic pe „Mai multe opțiuni“ (Mai mult) definim mărimea eliberării sângereze „Bleed“ - 3 mm, din toate părțile.
Acum, înființat grila, va fi necesar pentru a ne alinia elemente de text și grafice găsite pe o pagină. Du-te "Edit" (Editare)> "Preferences" (Setări)> "Grid" (grilă), și în fereastra de setări expune valori ca pe imagine:
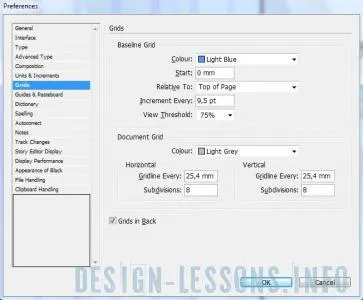
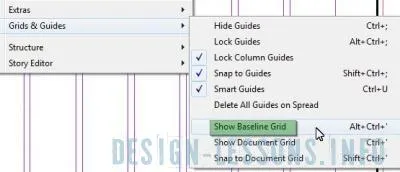
Acum puteți începe să adăugați elemente și experimentul cu locația acestora.
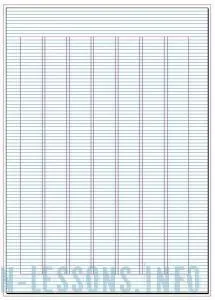
În primul rând, creați un logo. Desigur, acest proces nu este rapid, și ar necesita un program de grafică vectorială, cum ar fi Adobe Illustrator. Noi, de exemplu, într-o paletă de „tip“ (Text)> „hieroglifă“ (glifele), vom alege pictograma casă și traduce în curbe (Shift + Ctrl + O).
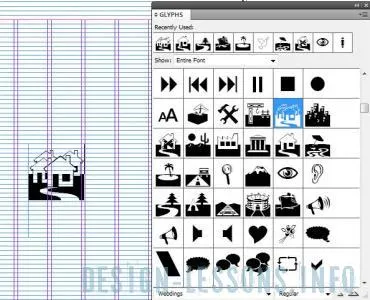

Liste stiluri - un instrument de mare, dacă doriți să faceți modificări la toate paginile simultan. Pentru a crea o listă de stiluri - selectați o bucată de text, prin apel panoul de "stiluri de paragraf" (paragraful Styles) (F11), selectați "noi stiluri paragraf" (New Style), și să dea un nume.
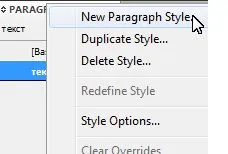
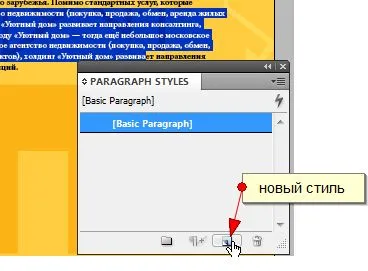
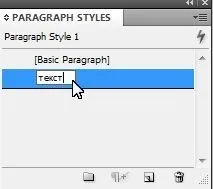
Să creați stiluri pentru text.
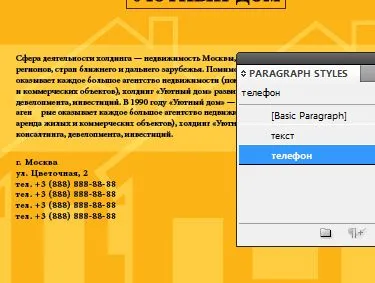
În plus, creează în acest moment un nou model de culoare neagră. Deschideți paleta "Specimene" (Probele) (F5) și de a crea o nouă culoare în paleta selectând "New Color Swatch" (Noul specimenului de culoare).
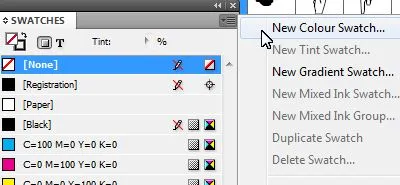
Setați culoarea în câmpul Nume, numele logo-ul înscrie.
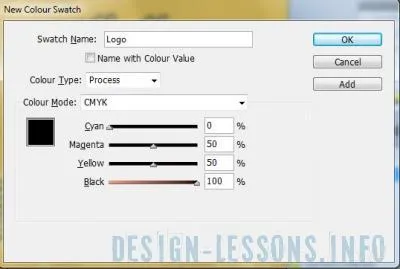
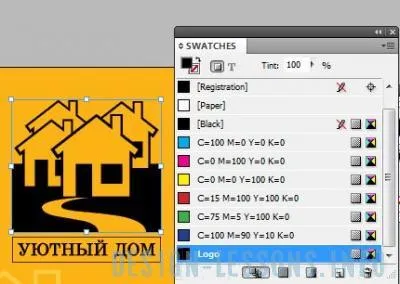
Urmați pașii de mai sus pentru a crea un nou tip de portocaliu. Datorită stilurile se pot schimba și culoarea fontului sau paletele, iar acestea vor fi schimbate automat peste tot în cazul în care noi le-am aplicat.
Primul aspect gata trece spre întruchiparea următoare. Deschideți paleta „pagini“ (pagini) (F12) și de a crea o nouă pagină făcând clic pe pictograma din panoul „Creare pagină“ (Creează o pagină nouă).
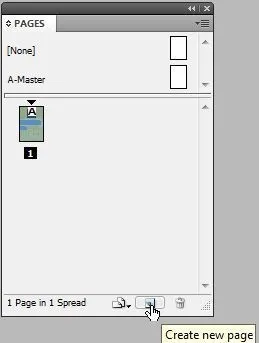
Ne întoarcem acum la o nouă pagină de două ori, făcând clic pe pictograma butonul din stânga. Acum, selectați bara de instrumente "Page Tool" (Shift + P)
și clic stânga pe noua pagină - noile setări apar pe panoul de setări. Putem alege o dimensiune de pagină diferită din meniul vertical, sau introduceți dimensiunile în W și H (lățimea și înălțimea paginii).
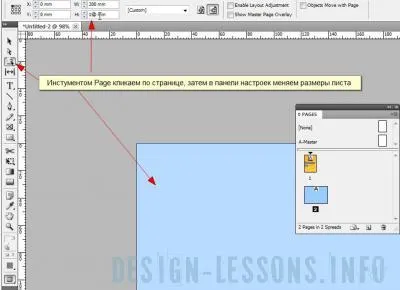
Din moment ce am schimbat dimensiunea paginii și modificați marginile. Peste cap de „Layout“ (aspect)> „Margini și coloane“ (câmpuri și coloane)
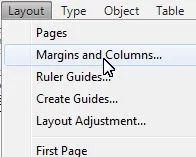
și modificați setările pe cont propriu.
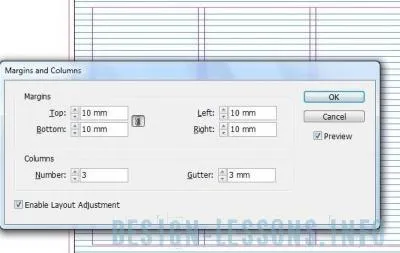
Repetați aceiași pași pentru a crea o dimensiune 90h50 carte de vizită. Apoi, creați o copie a paginii - click dreapta pe pictograma este evidențiată în panoul „Pagini“ (pagini) și selectați „Spread Duplicate“ (Copy spread), acesta va fi reversul cardului nostru de afaceri.
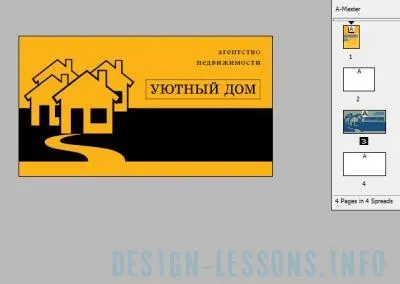
A face o carte de vizită va veni la îndemână „eșantioane de culori Specimene“ și stiluri de text „stiluri de paragraf“, pregătit mai devreme. Pentru a ajusta rapid elementele de pagină, suficient pentru a face modificările necesare în paleta „stiluri de paragraf“ (stiluri paragraf), dar dacă aveți nevoie pentru a vopsi logo-ul sau de a schimba culoarea de o culoare corporative, este necesar pentru a schimba modelul de culoare de pe „Specimene“ panou (probe) pe care le-am aplicat la aceste obiecte mai devreme.

Lucrul cu o carte de vizită, am loc pe fața logo-ul și pe partea din spate - toate informațiile necesare. Dacă doriți să experimentați cu cărți de vizită verticale, copia două pagini (click dreapta pe pictograma selectată - „Spread Duplicate“ (Copy inversare))
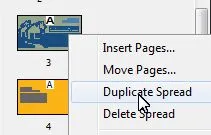
„Page“ (pagina) și faceți clic pe „Portret“ (orientare verticală) în panoul de setări Selectați Instrumente.
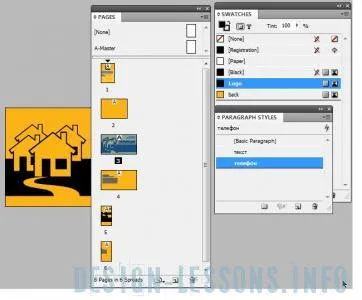
Pentru a crea un PDF-fișier pentru imprimare, selectați "File" (Fișier)> "Export" (esport), tip de fișier, selectați "Adobe PDF (Imprimare)".
În cazul în care imprimanta sau de imprimare trebuie să fie în pagina ca fișiere separate - nimic complicat: vom defini pagina dorită și repetați acești pași pentru retragerea tuturor paginilor relevante în câmpul „Range“ (gama).
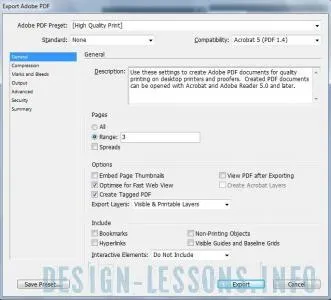
Aceasta încheie lecția pe InDesign, succesul în școală și locul de muncă, și veți vedea în curând.