Crearea unui proiect în Eclipse pentru AVR, Laboratorul de e-learning (LESO) SibSUTI

Luați în considerare procesul de creare și configurarea proiectului. Luați în considerare două cazuri. În primul caz, vom crea un proiect folosind Eclipse plug-in-AVR și de a efectua toate setările necesare compilarea mijloacelor medii. În acest make-fișier va fi generat automat. În al doilea caz, proiectul va crea o sursă gata de un make-fișier. Toate setările de proiect sunt făcute în make-fișier. În general, în cazul în care creați un proiect cu make-gata de fișier, AVR-plug-in Eclipse nu este necesară.
Proiectul AVR-Eclipse
1. Creați propriul proet. În meniul "File", selectați "Nou" -> "C Project".
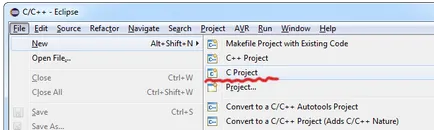
În fereastra care se deschide, în linia „Numele proiectului“, introduceți numele nou pentru proiect. Dacă un semn de selectare „locație Utilizare implicită“, proiectul implicit va fi plasat în „workspase“ (selecționat la putere în sus) în fișierul cu numele proiectului. Dacă deselectați, calea poate fi specificată manual. În "tipul de proiect", selectați "AVR Cross Target Aplication" -> "Proiectul Empty". În "Toolchain" pentru a fi activ "AVR-GCC Toolchain". Faceți clic pe "Next".
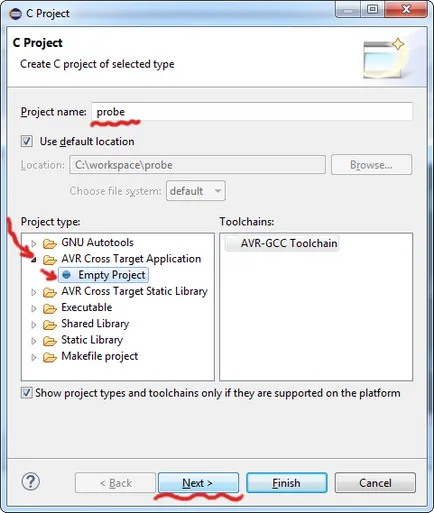
În „Select Configuration“ eliminați marcajul de selectare din „Debug“ (dar puteți lăsa), faceți clic pe „Next“. În „AVR Target Hardware Properties“ Selectați tipul de microcontroler și introducerea de principalul său ceas de frecvență de funcționare. Pentru aceasta scoala sta LESO6 ATmega128RFA1 și 16000000 (în Dosar-> Proprietăți-> AVR-> meniul Hardware Targer).
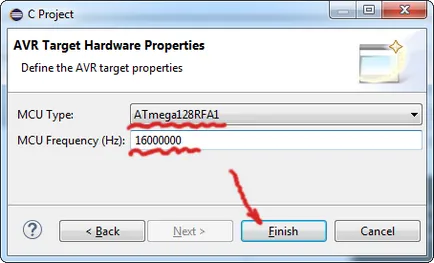
2. Adăugați fișierul sursă la proiect. Dacă începeți mai întâi, apoi fereastra „Bun venit“ ar trebui să fie închise. În „Project Explorer“, faceți clic dreapta pe proiectul nostru din meniul contextual, selectați „New“, denumit în continuare pentru a alege „Source File“.
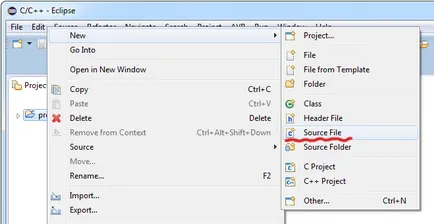
În fereastra care apare, introduceți numele noului fișier, de exemplu, probe.c. Este o bună practică pentru a apela fișierul principal al proiectului (în cazul în care conține funcția principală), precum și proiectul în sine. despre extinderea «.c» Nu uita. Ca urmare, proiectul se va adăuga fișierul „probe.c“
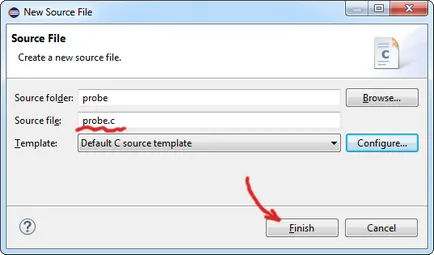
Adăugați program simplu cod:
Salvare (o pictogramă de dischetă din bara de instrumente Ctrl + S sau). Compile: puteți face clic pe pictograma cu un ciocan pe bara de instrumente sau din meniul contextual al proiectului (click dreapta pe fereastra proiectului „Project Explorer“) selectați „Build Project“. Pentru a șterge o compilare a rezultatelor ar trebui să selectați „Clean Project“. Rezultatul compilării și într-adevăr, orice altă acțiune este afișat în consola în fereastra de jos. tab-ul „Probleme“ pot fi activate în mod implicit în această fereastră - de asemenea, tab-uri folositoare, dar este mai bine pentru a comuta la fila „Console“. Restul filelor pot fi închise. Dacă este necesar, acestea vor apărea de la sine, sau pot fi activate manual din meniul „Windows“ -> „Afișare vizualizare“.
În cazul în care compilarea este de succes, consola vom vedea ceva de genul:
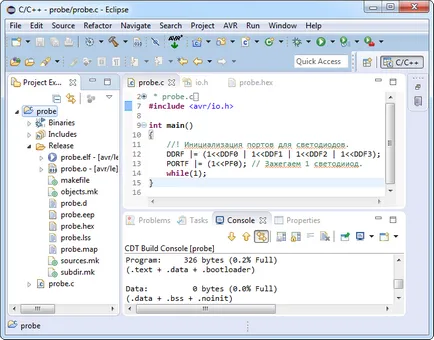
3. La crearea proiectului este finalizat. Atunci când se creează compilarea unui hex-fișier, setările implicite vor lucra pentru cele mai multe proiecte, dar dacă nu, apoi modificați manual setările.

fereastra „Properties“ ( „Properties“) pot fi accesate prin apăsarea tastei combinație „Alt + Enter“, după selectarea proiectului în „Project Explorer“, sau din meniul contextual selectați „Properties“ element. Trebuie remarcat faptul că, în acest fel poate provoca proprietățile oricărui fișier în proiect.
Pe „AVR“ -> „AVRDude“ alege configurația și comportamentul programator. Puteți specifica orice hex-fișier pentru a coase, coase dacă EEPROM, fie pentru a modifica valoarea de fitil-biți și multe altele. De regulă, trebuie doar să selectați configurația pregătită, lăsați restul în mod implicit.
Dacă creați un proiect a fost incorect specificat, sau de tipul de viteza de ceas microcontroler, este posibil să modificați această setare în fila „AVR“ -> „Target Hardware“. Puteți verifica, de asemenea, valabilitatea programării de configurare făcând clic pe „Load din MCU“, în acest caz, tipul de controler va fi solicitată direct de la un microcontroler conectat.
Într-un grup de file „C / C ++ Build“ rezumă parametrii principali ai compilarea și a proiectului. Dacă debifați „Generare Makefiles automat“ ( „generare automată a make-fișier), puteți specifica calea către create manual sau generate de un alt program de make-fișier.“ C / C ++ Build „->“ Build Variabile „vă permite să specificați variabile suplimentare poate fi trecut la compilator în timpul asamblării, aceste variabile pot fi folosite fila Preprocessor „C / C ++ construi“ -.> „mediu“ set de variabile de mediu, printre care, frecvența procesorului, tipul de procesor, calea către directorul de lucru, calea de a construi utilități, drumul spre programator, și altele.
La punctul "C / C ++ Build" -> "Setări" setați parametrii pe care să construiască make-fișier. „Instrumente suplimentare în Toolchain“ - alege ce fișiere vor fi generate la momentul compilării (hex-fișier pentru memoria de program, hex-fișier pentru listare de memorie de date). Am alege nivelul de optimizare prin activarea „AVR Compiller“ -> „optimizare“. Trebuie înțeles faptul că configurația detaliată a acestor parametri necesită un anumit nivel de competență, eroarea poate perturba funcționarea corectă a microcontrolerului, sau poate cauza crash, și, în unele cazuri, codul sursă nu va compila. Reveniți ajustările la "C / C ++ Build" -> "Settings" aveți posibilitatea să faceți clic pe "Restore Defaults" buton.
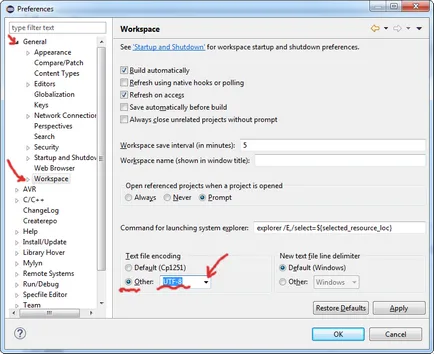
make-gata de proiect fișier
Care este make-fișier. În esență, make-fișier - un fișier text care conține instrucțiuni privind modul de a compila modulele individuale de proiect în fișiere obiect și de a construi aceste fișiere obiect în unele binar executabil sau hex-fișier. În general, un fișier numit Makefile. În cazul în care proiectul este complex și este format din mai multe directoare cu codurile sursă, make-fișierul este împărțit în mai multe fișiere separate. Fișierele auxiliare utilizând directiva „#include“ combinat cu primar. Aproape toate IDE modern, capabil de a crea automat un make-fișier, un make-fișier conține de obicei parametri specifici legat de IDE, și sistemul de operare curent. În cazul în care se presupune a crea proiecte cross-platform nu este legată de un mediu de dezvoltare specific, make-fișier ar trebui să fie scris. Această abordare este larg răspândită în lumea software-ului liber. Pentru a compila acest proiect într-un sistemele Unix nu au nevoie de IDE suficient în terminal rula comanda „face“. sisteme de operare microcontroler încorporate, astfel. FreeRTOS Contiki colectate cu ajutorul unui make-fișier. Același principiu este pus în aplicare leso6demo1 proiect demonstrativ. pe care exemplu, ia în considerare procesul de creare a proiectului.
1. Creați un nou proet. În meniul „File“, selectați „Nou“ -> „Makefile proiectului cu codul existent“.
În fereastra „New Project“, specificați calea către directorul cu Makefile. Pentru acest proiect demo1 „app / demo1“ în raport cu rădăcina arhivei neambalate. Șirul „Numele proiectului“ este completată automat, în cazul în care numele proiectului dorit poate fi modificat manual. Codul sursă ne scrie în C. (Nu C ++), deci verificați "C ++" pot fi eliminate. În "Toolchain pentru setările Indexer", selectați "AVR-GCC Toolchain". Faceți clic pe "Finish".

În general, importul de proiect este completă și după compilare va crea hex-fișier adecvat pentru încărcarea în memoria microcontrolerului. După cum probabil ați observat, nu am specificat rata de tip CPU și ceas specifice mediului Eclipse, de fapt, dacă te duci în proprietățile proiectului, nu vom vedea „AVR“ element. Multe elemente de setare vor fi, de asemenea, absentă, de exemplu, la punctul „C / C ++ Build“ -> nici fila „Settings“ „Tool Settings“. Faptul că acum tot mediul de personalizare ia de la Makefile. Cu toate acestea, ceva ce trebuie să stabilească: doar fișierul demo.c. este afișat în fereastra Project în timp ce proiectul implică o mulțime de fișiere pentru a lucra cu periferice. Aceste fișiere sunt localizate în directorul „platformă“ la rădăcina directorul acasă. La realizarea proiectului nu este afectată, dar este incomod pentru a edita codul sursa: navigarea complicat între fișierele de proiect.
Adăugați calea către directorul cu fișierele suplimentare pot fi în proprietățile proiectului. Alegerea "C / C ++ General" -> "Simboluri" Patch-uri, denumit în fila "Locație sursă", faceți clic pe "Link Folder.".
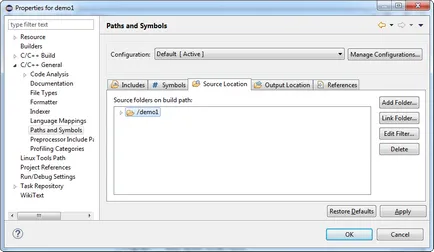
În „Folder nou“ pentru a specifica calea directorul sursă.
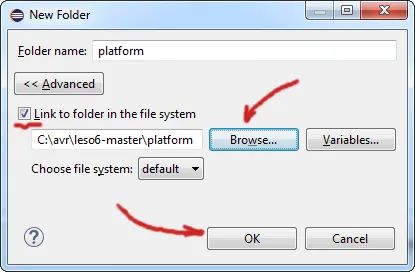
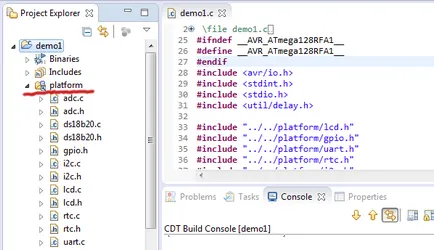
Crearea unui proiect este finalizat. Descarcă hex-fișier în memoria standului cu avrdude articol de software de programare „Eclipse Configurarea pentru avrdude“.