Crearea unui e-mail la Outlook 2018 ms cont
Du-te la tab-ul „File“ și faceți clic pe „Setările contului“
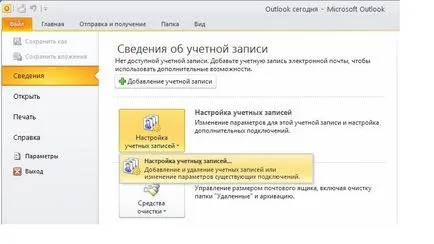
Înainte de a deschide fereastra „Setări cont“
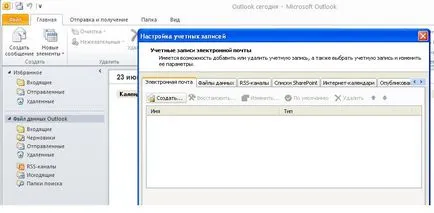
faceți clic pe butonul „Create“ buton, selectați elementul „configura manual setările serverului sau tipurile suplimentare de servere“, faceți clic pe „Next“
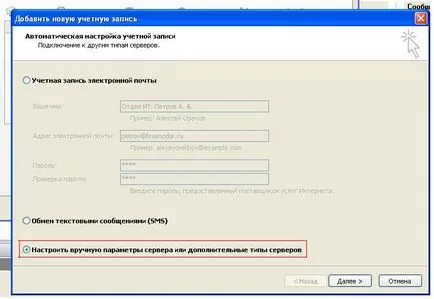
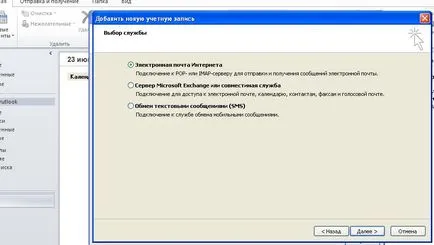
Du-te la tab-ul "Setări Internet E-mail" (a se vedea. Figura 6)
Ai nevoie să completați câmpurile:
Introduceți numele - Dacă este o cutie de personal introduceți numele, în cazul în care caseta de divizie sau departament introduce numele diviziei sau a departamentului.
Tipul de cont - lăsați POP3
Incoming server e-mail - sau 94127137243
server de ieșire e-mail - sau 94127137243
Parola - introduceți parola dată pentru tine
Apoi, faceți clic pe butonul „Alte setări“ (a se vedea figura 7).
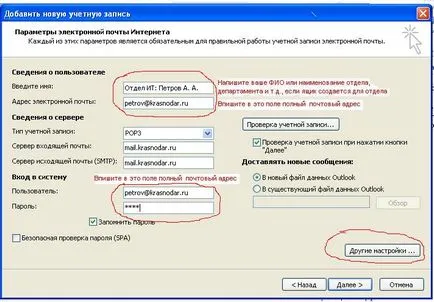
Du-te la tab-ul „Outgoing Server“ și a pus un control pe elementul «SMTP-server necesită autentificare“ (a se vedea. Figura 8).
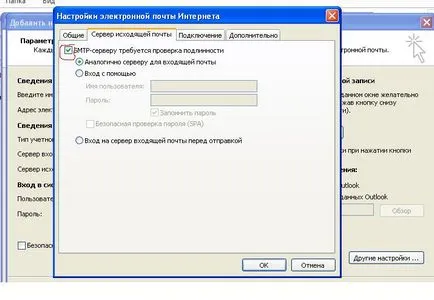
Și du-te la tab-ul „Advanced“. Este necesar să se pună o căpușă pe elementul:
Lăsați o copie a mesajelor pe server
Eliminați de pe server după 7 zile. Dacă ați pus scrisoarea pe server pentru a stoca un număr mai mare de zile, situația atunci când cutia poștală va fi complet înfundat cu schimb de e-mail grele, atunci noua literă nu va ajunge până caseta nu liberă. Dacă pentru un motiv oarecare nevoie pentru a stoca un număr mai mare de zile de mesaje pe server, aveți nevoie pentru a apela la sprijinul și să se consulte cu un specialist responsabil de serverul de mail.
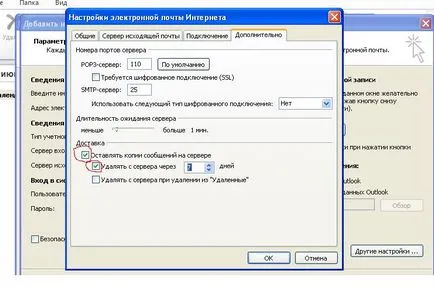
Apoi, apăsați butonul „OK“ și faceți clic pe „Confirmați contul“
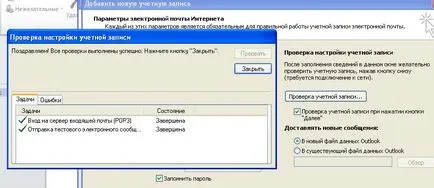
Dacă vedeți același mesaj ca în Figura 10, felicitări, ați configurat corect cutia poștală de locuri de muncă.
Apoi, faceți clic pe butonul „Close“ și „Finish“. Vom vedea contul de e-mail creat, faceți clic pe butonul „Close“.
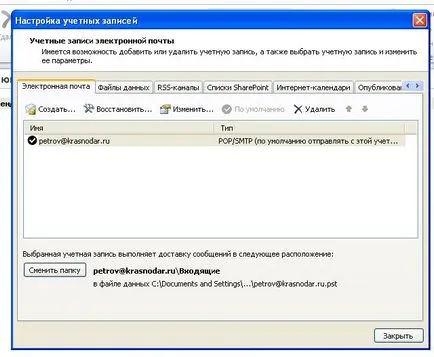
Apoi, dacă nu reușiți să configurați un cont de e-mail, apelați serverul de e-mail de asistență pentru clienți.
Eliminarea unui server situat pe scrisorile din cutia poștală.
Mergem la setările căsuței poștale
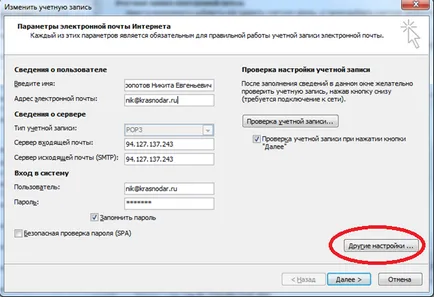
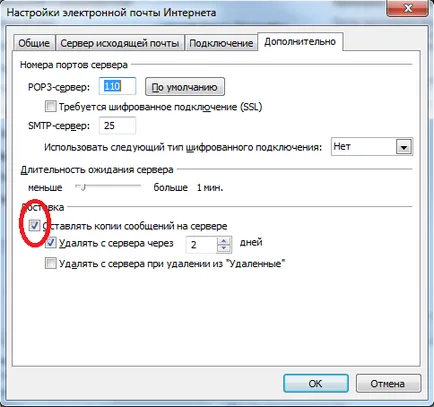
Aplică setările, apăsați pe „trimite și primi e-mail“ sau F9.