Crearea de straturi și combinații de straturi - ArchiCAD
Crearea de straturi și combinații de straturi
Conform descrierii instrumentului, indiferent cât de detaliat poate fi, este destul de dificil, mai ales pentru un utilizator novice să înțeleagă principiul funcționării sale. Lista straturilor și combinații de straturi standard ArchiCAD prea voluminos și complex, care-l poate înțelege rapid. Este mult mai ușor de înțeles funcționarea acestui mecanism cu un exemplu simplu.
Să presupunem că trebuie să fie îndeplinite următoarele condiții:
Este surprinzător, dar se poate face, folosind mecanismul de straturi ArchiCAD.
Mai întâi vom scăpa de numeroasele, dar încă obscure straturi, care sunt prezente în fiecare proiect implicit prin efectuarea următoarea succesiune de acțiuni.
1. Crearea unui nou proiect.
2. Apelati fereastra Setare parametri layer hotkey Ctrl + L.
3. Faceți clic pe Select All butonul (select all) - toate straturile care sunt în lista de straturi vor fi evidențiate.
4. Apăsați butonul Delete (Ștergere) din dreapta listei de straturi - straturi din lista va numai undeletable și strat imuabil ArchiCAD Layer (Layer ArchiCAD). Acest strat există, astfel că, în cazul în care „lipsă“ obiecte în timpul manipulări cu straturi ale acestor obiecte nu au dispărut. În cazul în care obiectul este rău intenționați sau de un accident nefericit a fost „abandonat“, adică nu aparțin unui strat, acesta va fi plasat automat pe un strat de ArchiCAD Layer (Layer ArchiCAD).
5. Îndepărtați orice combinație de straturi succesiv selectarea faceți clic pe ele în panoul din stânga al combinației ferestrei straturi și apăsând tasta Delete (ștergere), situată mai jos lista.
Lucrările pregătitoare a fost finalizată. Listele de straturi și combinații ale acestora curățate. Acum aveți nevoie pentru a crea trei straturi, din cauza stării problemei lucrăm cu trei obiecte: pereți, grinzi și ochiurilor de plasă structurale, care trebuie să fie independente una de cealaltă. Pentru a face acest lucru, urmați acești pași.
1. Faceți clic pe butonul Nou (Start) la dreapta listei de straturi straturi (straturi) - deschide o fereastră pentru a introduce numele noului strat.
2. Introduceți un nume pentru pereți și apăsați pe butonul OK - lista de straturi va apărea noul strat.
3. Repetați pașii 1-2 introducând numele de grinzi și grilă, - (Figura 7.2.) Lista straturilor create.
Acum, creați o combinație de straturi. Prima combinatie - pentru a lucra cu pereții. Crearea acesteia va trebui să facă următoarele.
1. Apăsați butonul pentru a opri vizibilitatea fasciculului
Layer Grinzile - această pictogramă va înlocui imaginea
2. Apăsați
ochiurilor de plasă strat - pictogramă se modifică și devine
Acum mesh strat blocat, adică obiectele plasate pe ea, nu sunt disponibile pentru modificare.
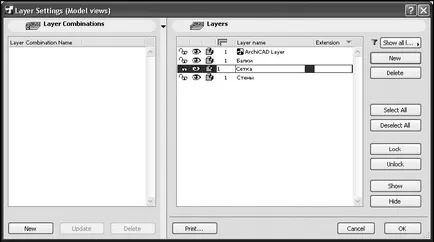
Fig. 7.2. Crearea listei de straturi
Astfel, prima condiție, în ceea ce privește activitatea zidurilor: stratul peretilor este vizibil si strat editabile grinzi strat invizibil al grilei vizibile, dar inaccesibil. Salvați această combinație sub zidurile de nume.
Pentru a face acest lucru, faceți clic pe New (Nou), situat în colțul din stânga jos al combinațiilor strat (combinații de straturi) - deschide o fereastră în care ar trebui să introduceți numele de perete și apăsați OK. Combinația straturilor formate (Fig. 7.3) pentru pereți.
Pentru a configura straturile, urmați acești pași.
1. Activați vizibilitatea grinzilor de strat și opriți vizibilitatea pereților strat - deci combinația gata de straturi pentru construirea grinzilor.
2. Creați această combinație, numindu-l grinzi.
4. Crearea unei combinații de straturi de plasa dizabilitante straturilor de vizibilitate grinzi și pereți, eliberând stratul rețea și inclusiv vizibilitatea. Straturi și combinații ale straturilor configurate (fig. 7.4).
5. Verificați funcționarea corectă a structurii create, flip-clic pe lista de straturi o combinație de elemente. La selectarea unei combinații din lista de straturi Straturi de stabilire lista schimbare corespunzătoare de atribute (straturi). Dacă observați o eroare, apoi setați valoarea dorită a straturilor de atribute și faceți clic pe butonul Actualizare activat (Editare). Când selectați straturi puteți vedea cum a modifica atributele unei liste de combinații de straturi.
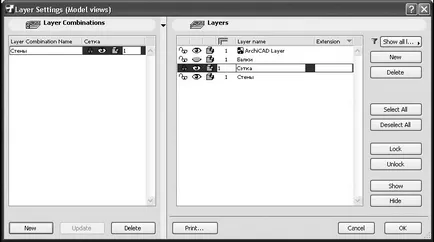
Fig. 7.3. Creați o combinație de straturi
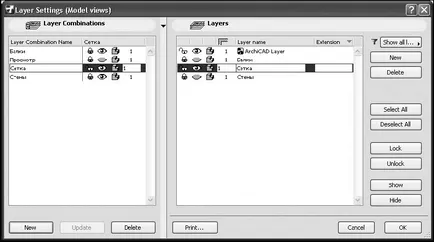
Fig. 7.4. Rezultatul este crearea de combinații de straturi
6. Închideți setările de strat fereastra de instalare făcând clic pe OK, - deschide o fereastră cu un avertisment: Prin ștergerea straturi vă pierdeți toate elementele planului atribuite acestor straturi. Această operație nu poate fi anulată (îndepărtarea straturilor, vei pierde toate obiectele asociate cu aceste straturi. Această operație este ireversibilă). Reamintim că am eliminat toate straturile disponibile în cadrul proiectului, precum și combinații ale acestora, înainte de a crea propriul. De fapt, straturile de la distanță au fost doar marcate pentru ștergere și a devenit invizibil.
7. Faceți clic pe Ștergere fereastră de avertizare butonul oricum (Ștergere) - straturi într-adevăr marcate sunt eliminate, și vor fi create altele noi.
Astfel, cea mai mare parte finalizat lucrările - stabilirea straturi. Să ne întoarcem la activitatea directă cu straturi.
În primul rând, creați o rețea axe structurale. Acesta este un alt element al construcțiilor exacte, care a fost menționat în capitolul 3. În primul rând, trebuie să configurați setările, urmați acești pași.
1. Butonul structural Lăcomia (mesh structurală) ca setările ferestrei ArchiCAD la activarea parametrilor structurali de rețea de contacte restaurate la distanță strat respectiv. Cu toate acestea, avem un strat pentru grila.
2. Apăsați butonul structural Lăcomia (rețeaua structurală) - deschide lista de straturi pentru a selecta stratul de grilă. Acum plasă creat este plasat pe stratul destinat pentru ea.
3. Faceți clic pe fila Atribute și elemente (elemente și atribute).
4. Setați sistemul de numerotare al grilei structurale axele de A, B, C din lista de deschidere horisontal Axis (axa orizontală) și 1, 2, 3 din lista de deschidere verticală (axa verticală).
5. Faceți clic pe butonul Opțiuni (opțional).
6. Range (procedură), setați direcția de referință a grilei sus (sus) la axa orizontală și dreapta (dreapta) la verticală.
7. Închideți fereastra făcând clic pe OK.
8. Faceți clic pe tab-ul Forma și Dimensiune (formă și mărime).
9. Secțiunile orizontal Grid Linii (grilă de linii orizontale) și verticale Grid Linii (linii de grilă verticale) pentru a regla distanța dintre axele A - B, B - C, 1-2 și 2-3 egal cu 6000.
10. Scoateți elementele rămase ale acestor secțiuni, subliniind lor clic-clic, apoi făcând clic pe butonul Delete (Ștergere), aflată în secțiunile.
11. Apăsați butonul OK - mesh setările sunt configurate.
12. Mutați cursorul mouse-ului este setat la intersecția dintre partea de jos și a lăsat axele matricei, în punctul de origine al proiectului, marcată pe cruce oblică plan etaj, și faceți clic pe butonul mouse-ului. Grila structurală este instalat.
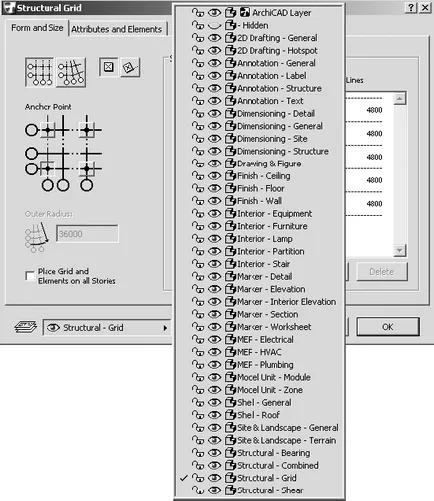
Fig. 7.5. Fereastra structurală Grid (mesh structurală)
Acum vom construi obiecte, pe care trebuie să urmați acești pași.
1. Apăsați
tabloul de bord - parametrii deschide fereastra de configurare a straturilor.
2. Activați combinarea straturilor de pereți.
3. Faceți clic pe mouse-ul pe stratul peretilor - se va face stratul activ al peretelui.
4. Închideți fereastra făcând clic pe OK.
Rețineți că tabloul de bord straturi butonul de activare a apărut o inscripție pereți. Aceasta înseamnă că șantierele de construcții vor fi plasate pe stratul activ - în acest caz, pereții strat.
În cazul în care straturile de la punctul de meniu în proiect sunt obiectele selectate, acestea vor fi mutate în stratul selectat din listă.
5. Activați construirea de pereți.
6. construi un pereți contur închis într-un triunghi (Fig. 7.6).
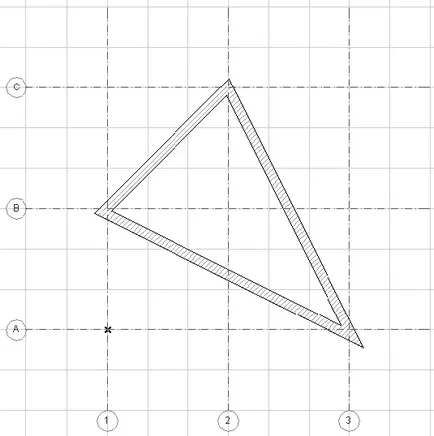
Fig. 7.6. pereți de construcții
7. Acum activa o combinație de straturi de grinzi. Peretele construit a dispărut ca un strat în straturi Walls combinație grinzi invizibile. Acest lucru poate fi văzut pe straturile de activare buton.
8. Activați instrumentul de grinzi de construire - acest buton va activa stratul schimbat la lipsă (nr). Acest lucru înseamnă că construcția barelor de instrumente nu sunt asociate cu orice construcție strat.
9. Apăsați stratul de activare, situat pe tabloul de bord și selectați grinzile strat - site-uri de construcții, în acest caz, fasciculul va fi acum asociat cu acest strat.
10. Construct închis grinzi de buclă într-un triunghi (fig. 7.7).
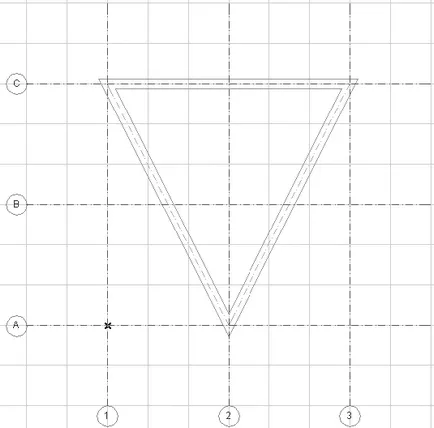
Fig. 7.7. grinzi de constructii
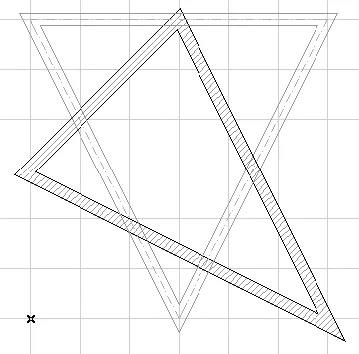
După cum se vede în figură, grila structurală a dispărut, dar pereții și grinzile sunt vizibile simultan. La selectarea unui instrument pentru construirea pereți sau grinzi, straturile de activare buton afișat în caractere cursive, ceea ce înseamnă că stratul de blocare. Când încercați să creați un obiect sau pentru a crea fereastra de editare panou apare cu un mesaj despre imposibilitatea sarcinii, și anula chei, debloca stratul sau selectați un alt strat.
Rămâne să ia în considerare activitatea obiectelor mecanism de trecere. Facem acest lucru prin construirea de pereți.
În procesul de construire a pereților capetele lor dreptunghiulare au fost schimbate automat pentru sistemul de conjugare în buclă neîntreruptă (fig. 7.9, a).
Încercați să perturbe acest mecanism. Sa spus mai sus că perechea de obiecte nu vor funcționa în cazul în care acestea sunt pe straturi cu numere diferite de atribute de trecere. atribut intersecție este atribuit un strat, iar toți pereții sunt într-un singur strat, de aceea este necesar să se deplaseze orice perete pe stratul având un număr diferit de atribut intersecție. Cu toate acestea, toate straturile au același număr de grup - 1.
Schimba Camera Walls grup de straturi, cum ar fi 2, și unul dintre pereții pentru a muta stratul ArchiCAD Layer (Layer ArchiCAD), având numărul 1. Pentru a face acest lucru, următorii pași.
1. Activați setarea parametrilor straturilor de ferestre.
2. Modificarea grupului de intersecție pereții numărul 2 straturi.
3. Activați o combinație de straturi de pereți.
4. Închideți fereastra făcând clic pe OK.
5. Selectați superioară a pereților de contur segment stânga.
s) sau o combinație de taste Ctrl + Shift + G pentru ungrouping pereți de contur în segmente separate, apoi încercați din nou alocarea.
6. Deschideți lista de straturi de activare.
7. selectați stratul ArchiCAD Layer (Layer ArchiCAD).
Strat de activare la obiectul selectat determină deplasarea obiectului pe stratul activabil. Deoarece acum segmentul selectat este stratul cu numărul grupului de intersecție 1, iar segmentele rămase - numărul stratului 2, conjugarea acestor segmente era imposibilă (figura 7.9, b.).
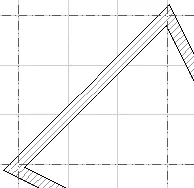
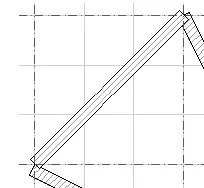
Fig. 7.9. Mecanismul de lucru grup de intersecții
8. Se înlocuiește numărul de intersecție al grupului 1 Pereți Layer - conjugare restaurate, deși segmentul este mutat în celălalt strat.
9. Reveniți la pereții segmentului de fibre.
Pentru a ilustra anula mecanismul de asociere ar putea folosi cel mai simplu mod - pentru a atribui pereți strat intersecție număr de grup egal cu 0.
Acum ați înțeles principiul intersecția grupurilor, și îl puteți folosi pentru propriile lor scopuri.
examinează în mod independent, mecanism de sortare și aranjarea straturilor folosind câmpul de extensie (Enhanced).