Crearea de pachete integrate în NetBeans IDE
Abilitatea de a crea un pachet de built-in a fost pus în aplicare în primul rând ca o parte a JavaFX 2.2 SDK. Această caracteristică vă permite să creați pachete de aplicații integrate și de a efectua instalarea și pornirea fără dependență externă pe sistemul JRE sau JavaFX SDK. În viitor, această capacitate a fost adaugat in proiecte Java SE.
Crearea de pachete de încorporat nu se schimba modelul de dezvoltare a aplicatiilor. Cererea a inclus în pachet ca este, împreună cu mediul de execuție Java, și creează programul de instalare corespunzător sistemului de operare. Ideea este de a face aplicarea independentă a oricăror componente care pot fi prezente sau absente în mediul de execuție Java pe mașinile țintă. Acest program de instalare poate fi rulat pe o mașină care nu stabilește nici o componentă Java, și-a instalat cu succes aplicația propriu-zisă și componentele necesare ale mediului de execuție Java. Dimensiunea acestor instalatorilor este suficient de mare, ca chiar si o aplicatie demo „Hello World“ este atașat un set de artefacte ale mediului de execuție Java.
În acest ghid practic, veți învăța cum să creați un program de instalare aplicații EXE Java SE, și instalare a unei aplicații MSI JavaFX pentru sistemul de operare Windows, utilizând aplicațiile eșantion care vin la pachet cu IDE.
- Generat instalatori EXE și MSI sunt dependente de platformă și va funcționa doar într-un sistem care este compatibil cu platforma Java țintă, pentru care pentru a crea o configurare pachete EXE / MSI. (De exemplu, în cazul în care un instalator EXE sau MSI a creat pe o mașină care execută o versiune pe 64 de biți a platformei JDK, acesta trebuie să fie rulat pe o mașină care rulează versiunea pe 64 de biți de Windows.)
- În Windows, ambele aplicații sunt instalate la C: \ Users \
\ AppData \ Local \ i sunt disponibile în meniul Start.
Pentru a urma acest tutorial, aveți nevoie de următoarele software-ul și resursele.
Software-ul sau de resurse
Instalarea și adăugarea de fondurile necesare în variabila Path
Pentru a utiliza suportul built-in pentru crearea de pachete în IDE, trebuie să instalați următoarele instrumente:
- Inno Setup 5.5 (sau o versiune ulterioară) este necesar pentru a crea un EXE de instalare în Windows.
- Wix 3.7 (sau o versiune ulterioară) este necesar pentru a crea un program de instalare MSI pe Windows.
Notă. Listă de instrumente necesare pentru a crea instalatorilor pentru platforme diferite, a se vedea. A se vedea „Pachetul de aplicare la built-instalare“ în documentul Application Development IDE NetBeans.
Instalare Inno Setup:
- Descarcă documentul ispack-5.5.3.exe din Setup pagina Descărcări Inno.
- Faceți dublu clic pe fișier pentru a porni programul de instalare.
- Acceptați acordul de licență Inno Setup, și apoi faceți clic pe „Înainte“.
- Instalați Inno Setup, urmând instrucțiunile din expert.
- Descărcați fișierul din pagina wix37.exe Wix Toolset - Descărcare.
- Faceți dublu clic pe fișier pentru a porni programul de instalare.
- Instalați Wix, urmând instrucțiunile din expert.
Adăugarea Inno Setup și / sau Wix în sistem Cale variabilă:
- În Windows 7, faceți clic pe Start> Computer> Proprietăți> Setări avansate de sistem.
- Faceți clic pe tab-ul „Advanced“ și faceți clic pe „variabilele de mediu“.
- În secțiunea „variabilele de sistem“ dublu-clic pe Cale variabilă.
- În 'Modificarea variabila de sistem' pentru a adăuga o nouă cale în 'valoare variabilă' caseta de dialog (după virgulă), de exemplu: C: \ Program Files (x86) \ Inno Setup 5 sau C: \ Program Files (x86) \ Wix Toolset v3.6 \ bin.
- Faceți clic pe OK pentru a închide toate casetele de dialog.
- Verificați dacă agentul specificat în calea variabilă. Pentru a face acest lucru, deschide o fereastra de comandă și tastați iscc.exe pentru Inno Setup sau candle.exe pentru Wix. (Dacă fereastra Prompt comandă se închide imediat, încercați să introduceți comanda cmd.exe / c cmd.exe / k iscc.exe sau cmd.exe / c cmd.exe / k candle.exe respectiv.)
Figura prezintă o fereastră de prompt de comandă cu rezultatul indicând adăugarea cu succes a Inno Setup în sistemul de cale variabilă.
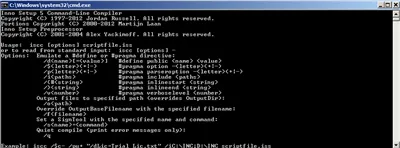
Crearea de pachete integrate în proiecte Java SE
Pentru a utiliza suportul built-in pentru crearea de pachete în IDE, efectuați următorii pași:
Setarea proiectului Java SE
Înainte de pachetul de aplicare în programul de instalare, trebuie să creați aplicația în sine.
Crearea unui nou proiect Java SE bazat pe eșantionul anagrama joc, care vine la pachet cu IDE NetBeans.
Pentru a crea un proiect IDE, urmați acești pași:
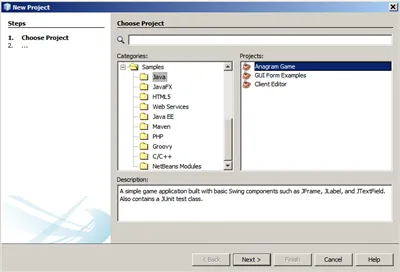
IDE-ul creează și deschide proiectul Java SE.
Pentru a verifica integritatea proiectului, rula cu comanda „Run> Run Project„din meniul principal.
Un computer pornește și afișează aplicații Anagram.
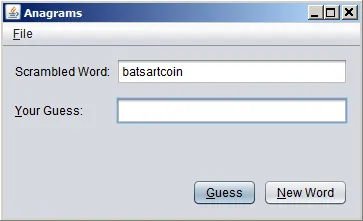
Activarea crearea pachetului IDE built-in
Comenzile implicite pentru crearea de pachete de încorporat dezactivat în IDE.
Faceți clic dreapta pe proiectul AnagramGame în secțiunea „Proiecte“ și verificați dacă este disponibil pentru acest proiect Java SE orice acțiune. După cum puteți vedea, meniul contextual proiectului conține comenzi pentru a crea pachete.
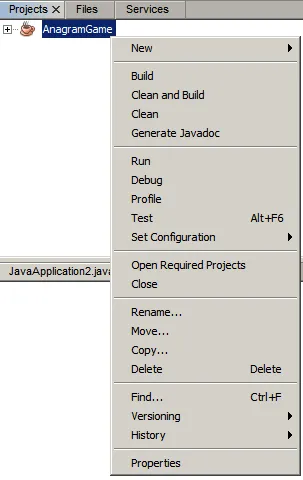
Activarea crearea pachetelor construite pentru proiect:
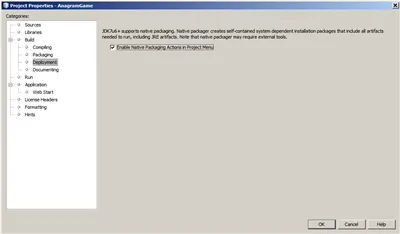
În meniul contextual al proiectului apare comanda „pachet“.
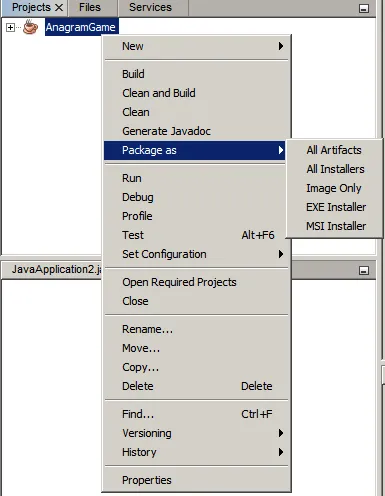
Construiți aplicații
Acum trebuie să curețe și să colecteze cererea de desfășurare.
Curățarea și reasamblare a proiectului:
- Selectați „Run> Curat și de a construi proiectul„din meniul principal.
Rezultatele de execuție de comandă sunt afișate în fereastra „Rezultatele“.
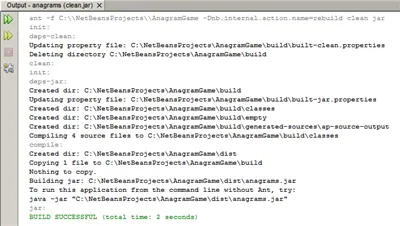
În directorul de proiect, creați un dosar cu fișier jar dist.
Crearea EXE de instalare
Acum puteți împacheta aplicația în programul de instalare pentru Windows.
Build instalare EXE:
- Faceți clic proiect AnagramGame, faceți clic dreapta și selectați „pachet în.> Installer EXE“ din meniul contextual.
IDE afișează progresul și rezultatele procesului de ambalare în fereastra „Rezultatele“.
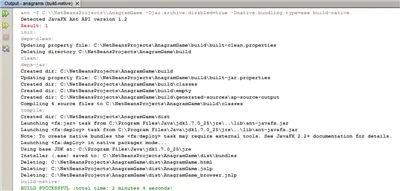
Notă. La afișarea progresul ecranului IDE nu se poate schimba de ceva timp - asta e atunci când rulează în fundal Inno Setup. procesul de ambalare va dura ceva timp.
instalare EXE Ready este plasat în directorul AnagramGame / dist / balot /.
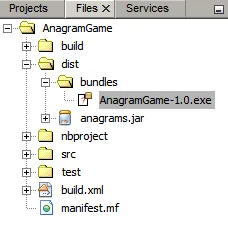
Crearea pachetelor independente aplicații în proiecte JavaFX
Pentru a asambla gata de a instala aplicații JavaFX folosind suportul built-in pentru crearea de pachete în IDE, urmați acești pași.
Crearea unui proiect JavaFX
Trebuie să creați mai întâi un proiect bazat pe eșantion JavaFX BrickBreaker, care vine la pachet cu IDE.
Crearea unui proiect JavaFX în IDE:
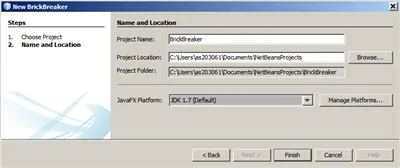
Proiectul JavaFX BrickBreaker este afișat în IDE în caseta „Proiecte“.
Pentru a verifica integritatea proiectului, rula cu comanda „Run> Run Project (BrickBreaker)„din meniul principal.
Un computer pornește și afișează aplicația Brick Breaker.
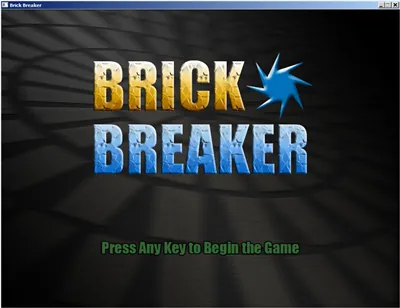
Activarea crearea pachetelor construite pentru proiect
Pentru a utiliza suportul built-in pentru crearea de pachete în cadrul proiectului IDE, trebuie să activați mai întâi acest sprijin.
Dacă faceți clic pe proiect Brick Breaker, faceți clic dreapta pe, comenzile de meniu de context nu este crearea de pachete integrate.
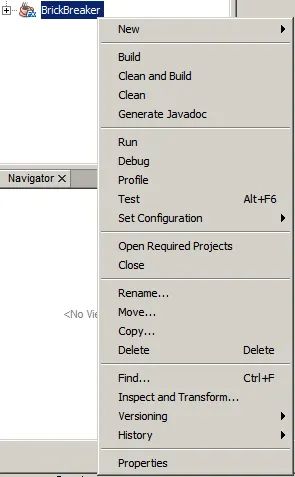
comenzi Inclusiv crea pachete construite pentru proiectul din meniul contextual:
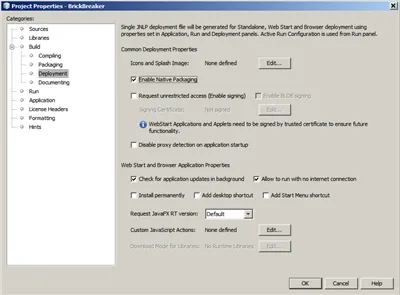
În elementul de meniu contextual proiectului „Pack“.
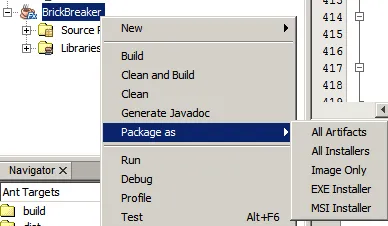
Construiți aplicații
cerere JavaFX este gata de curățare și de asamblare.
Curățarea și reasamblare a proiectului:
- Selectați „Run> Curat și de a construi proiectul„din meniul principal.
Rezultatele de execuție de comandă sunt afișate în fereastra „Rezultatele“.
Notă. În cazul în care construi este de succes, dar în avertismentul „Rezultatele“ este afișat: [opțiuni] calea de clasă bootstrap nu este specificată în legătură cu 1.6 sursa buna. trebuie să specificați JDK 8 ca sursă formatul / binar în proprietățile proiectului și de a re-curățare și de asamblare:
Crearea MSI Installer
Acum puteți pachet aplicația într-un pachet de instalare pentru un anumit sistem de operare Windows.
Asamblarea de instalare MSI:
- Faceți clic pe proiect BrickBreaker, faceți clic dreapta și selectați „Pack în.> MSI Installer“ din meniul contextual.
IDE afișează progresul și rezultatele procesului de ambalare în fereastra „Rezultatele“.
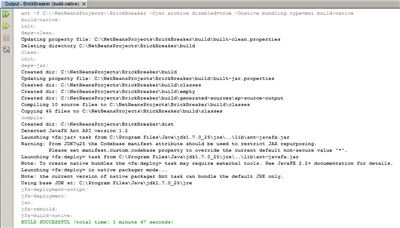
Notă. La afișarea progresul ecranului IDE nu se poate schimba de ceva timp - asta e atunci când rulează în fundal Wix. procesul de ambalare va dura ceva timp.
Gata de a instala aplicații JavaFX este plasat în directorul BrickBreaker / dist / pachete /.
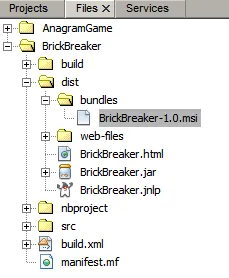
După crearea instalatorilor AnagramGame-1.0.exe și BrickBreaker-1.0.msi nevoie pentru a verifica ce aplicații sunt instalate directorul și Anagrama BrickBreaker în sistemul nativ.
- Navigați la directorul de instalare cu fișier (AnagramGame-1.0.exe sau BrickBreaker-1.0.msi) pe hard disk.
- Faceți dublu clic pe fișier pentru a porni programul de instalare.
Ambele aplicații ar trebui să fie stabilite în directorul C: \ Users \