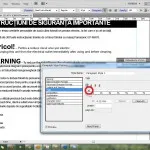Crearea de modele geometrice în ilustrator - designer de site-
Crearea de modele geometrice în Illustrator
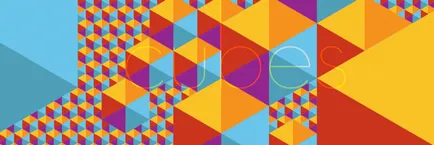
Am primit recent un e-mail cu o întrebare - cum de a crea acest tip de model în Photoshop sau Illustrator. Odată cu introducerea Illustrator CS6 instrument Pattern Maker vă permite să creați șabloane de diferite tipuri de plăci și nu doar pătrat ca înainte. Acesta este unul dintre motivele pentru care am prefera Illustrator, Photoshop și nu pentru acest tip de creații geometrice. In acest tutorial voi explica două dintre cele trei modele prezentate în exemplul.
Crearea unui tapet cub
În această parte a tutorial vă voi arăta cum să creați model de fundal cub utilizând instrumentul Pattern Maker în Illustrator. Pentru a face acest lucru, trebuie să aveți o versiune de Illustrator CS6 nu este de mai jos. Să începem ...
Desenați un hexagon
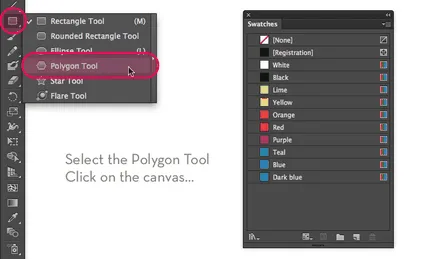
Selectați PolygonTool instrument. care se află sub RectangleTool pictogramă și faceți clic pe pânză ...
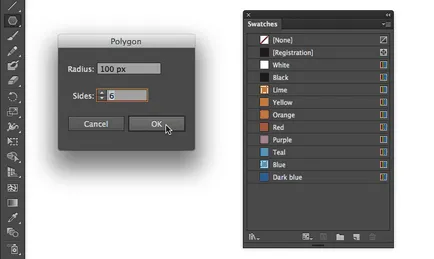
Introduceți în câmpurile corespunzătoare: raza este egală cu 100px. 6 și ca numărul de laturi. Faceți clic pe OK. Din motive pur practice, set Hexagon umple orice culoare, dar nici un accident vascular cerebral.
Rotește 30 °
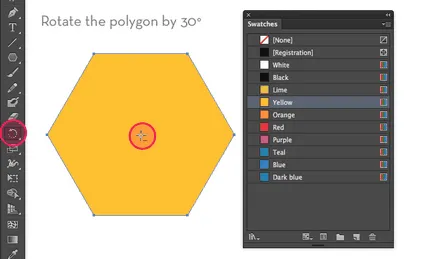
Pentru a converti obiectul într-un cub, avem de a transforma hexagon la 30 °. Selectarea și utilizarea unui instrument de hexagonal Instrumentul de rotire, țineți tasta Alt / Option și faceți clic pe mouse-ul în centru. Introdu 30 ° ca valoarea unghiului de rotație, și apoi faceți clic pe OK.
Desenați o linie verticală
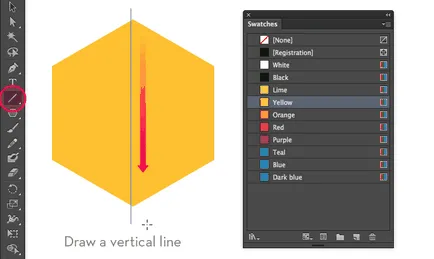
Acum vom crea linii de divizare pentru a împărți obiectul în 6 triunghiuri. Începem prin tragere la o linie verticală. Selectați instrumentul Linie și trage o linie verticală undeva în centrul hexagonului (pentru confortul dumneavoastră în timp ce țineți tasta Shift).
Alinierea verticală și orizontală
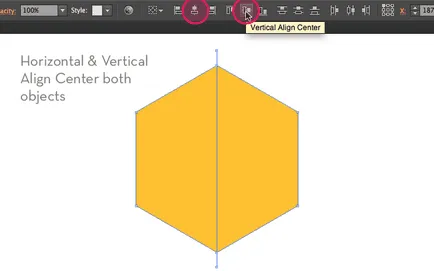
Acum, selectați atât obiectul și faceți clic pe centrul vertical Aliniere și aliniați HorizontalCenter. în partea superioară a spațiului de lucru. Dacă nu vedeți acest panou, apoi porniți View> Control.
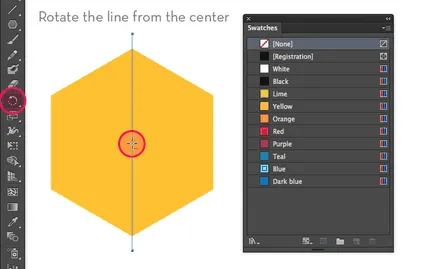
Selectați o singură linie verticală, selectați instrumentul Rotire Tool și tasta Alt / Option presantă, faceți clic exact la centrul liniei. Pentru a face mai ușor pentru a găsi locația exactă, rândul său SmartGuides. du-te la View> SmartGuides. Dacă vedeți o capusa, ele sunt deja incluse. Puteți utiliza o combinație de taste Cmd / Ctrl + U pentru a activa și dezactiva SmartGuides.
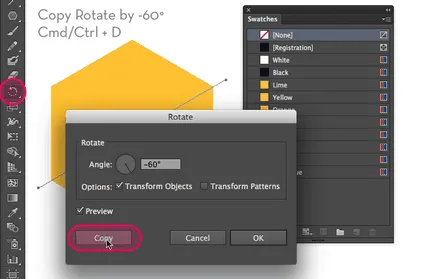
Alinierea verticală și orizontală
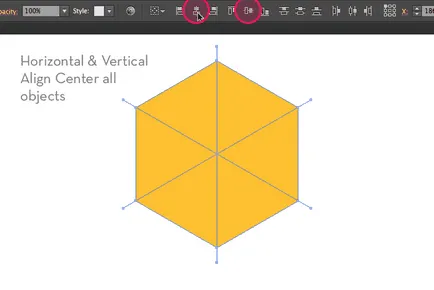
La fel ca și mai înainte, selectați toate obiectele și faceți clic pe centrul vertical Aliniere și aliniați HorizontalCenter.
Împărțirea în segmente triunghiulare
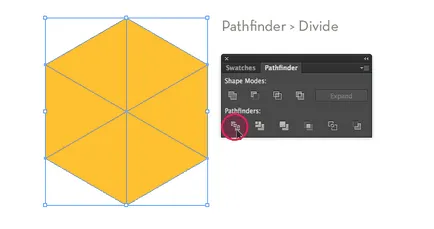
Selectați toate obiectele, du-te la panoul Pathfinder și faceți clic pe Divide. Acest lucru se va împărți în 6 triunghiuri hexagon.
aplicarea de culoare
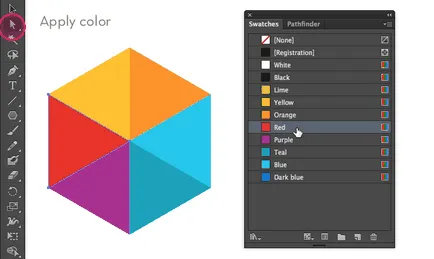
Acum selectați fiecare triunghi și dau culoare. Utilizați instrumentul instrumentul Selecție directă (săgeata albă) pentru a selecta triunghiul dorit. Puteți alege orice culoare doriti.
Asigurați-un șablon
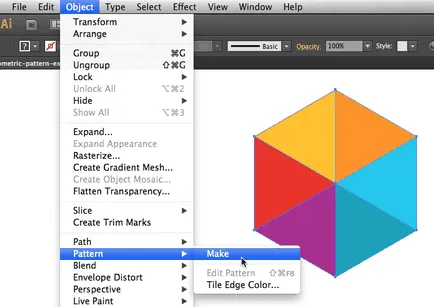
Acum incepe distractia! Selectați obiectul și du-te la Object> Model> Make.
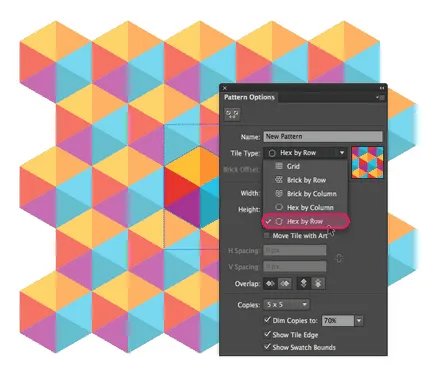
Illustrator vă avertizează că imaginea va fi salvată în panoul Specimene. Doar faceți clic pe OK. Acum vă aflați în modul de model. Selectați Hex de Rând meniul drop-down și introduceți un nume în câmpul corespunzător. Asta este! Acum puteți utiliza șablonul ...
aplicați un șablon
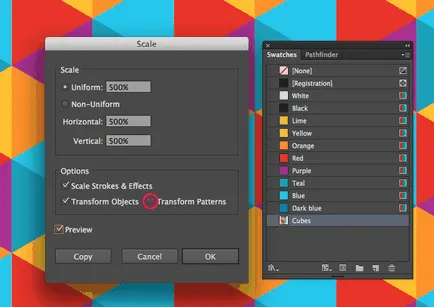
Pentru a aplica un model (model) creat de noi, desenați un dreptunghi și selectați modelul ca o umplere în panoul Specimene. De multe ori, imaginea rezultată este fie prea mare sau prea mic. Pentru a remedia acest lucru, am schimba de obicei dimensiunea unui obiect folosind zoom-ul. De exemplu, stabilit la 500% folosind Scale Tool (Alt / Option și faceți clic pe mouse-ul), nu uitați să vă asigurați că un marcaj de selectare în scala de transformare a modelelor fereastră este eliminat.
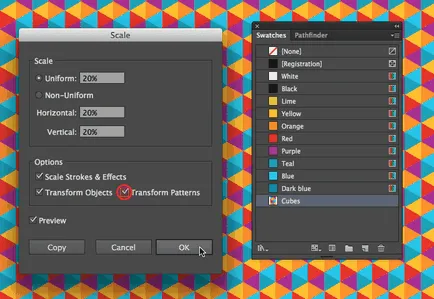
apoi am scalate obiectul înapoi la dimensiunea inițială, din nou, folosind instrumentul Scale Tool. și introducând o valoare de 20%. Din moment ce am crescut inițial, obiectul său este de 5 ori mai mare (500%), acum trebuie să-l facă de 5 ori mai mic. Acum am pus o căpușă transforma modelele și faceți clic pe OK.
Crearea unui triunghi tapet
Următoarea lecție ne va învăța pentru a crea un model triunghiular. Vei vedea că vom folosi un obiect similar cu tehnică de separare în triunghiuri. Să începem ...
Creați linii de divizare
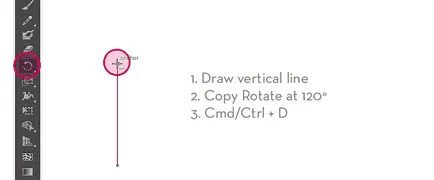
desena un dreptunghi
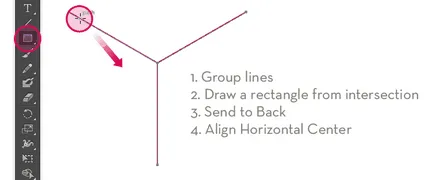
3 Grupa liniile împreună prin adoptarea de la Object> Group sau utilizând comanda rapidă Cmd / Ctrl + G. Acum, selectați instrumentul dreptunghi și desena un dreptunghi (orientare peisaj), pornind de la linia din stânga a punctului de intersecție, în colțul din stânga sus (a se vedea. Imaginea de mai sus). Apoi, selectați ambele obiecte (dreptunghi, grup de linii) și să facă o centrată pe orizontală și pe verticală.
a crea un triunghi
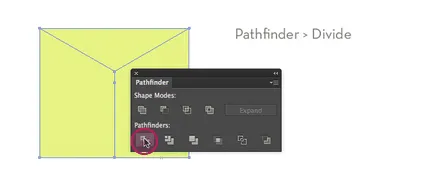
Selectați dreptunghi și puneți-l sub grupul de linii, făcând clic pe obiectul> Arrange> Send to back și apăsați Împărțiți în panoul Pathfinder.
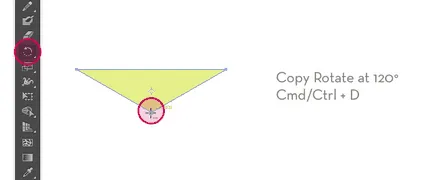
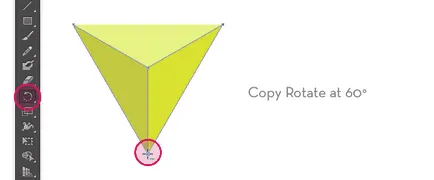
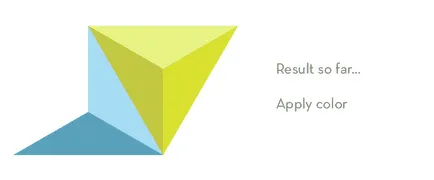
Dacă doriți, puteți alege diferite culori pentru aceste 2 triunghiuri. Totul depinde de tine.
Eliminați părțile nedorite
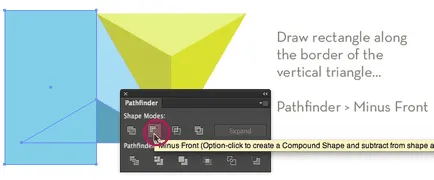
Din moment ce Vreau să ajung în cele din urmă un model de-o formă perfectă dreptunghiulară, am nevoie pentru a elimina o jumătate din triunghiul inferior. Pot face acest lucru cu ușurință folosind instrumentul Pathfinder.
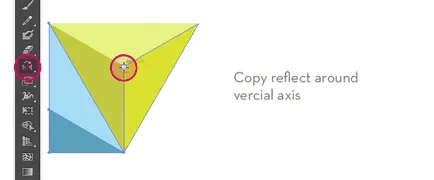
a crea un model
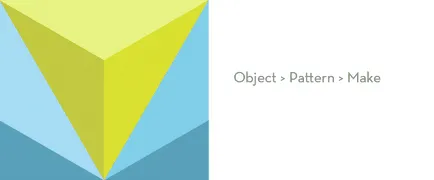
Selectați toate obiectele și du-te la Object> Model> Make.
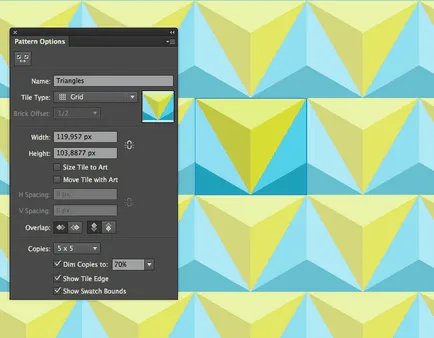
În panoul de model Opțiuni, faceți clic pe grilă în tipul de țiglă și introduceți numele dvs. pentru modelul. Schimbarea culorii, în cazul în care aveți nevoie de ea folosind instrumentul SelectionTool Direct.
Asta este! Acum, în mâinile tale cunoștințele pe care vă va ajuta să creați propriile lor modele unice. Distrează-te și experiment!
lecții și articole similare
- Crearea unui model de diamant în Illustrator

- Cum de a crea elemente tridimensionale pentru infographics în Illustrator
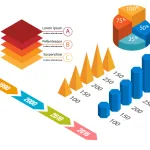
- 3D-efect din literele din Illustrator

- mascare text colorat în Illustrator

- Noi facem gloanțele potrivite în Illustrator