Crearea de formulare folosind ChronoForms
Pagina 3 din 3
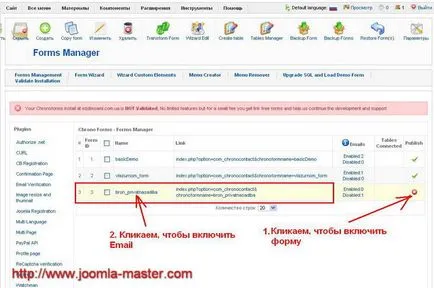
Fig. 13. Forma Manager.
De asemenea, este necesar să se activeze cutiile poștale, care vor fi trimise la formularul (în acest caz - doar o singură cutie poștală) și activați captcha. Pentru a face acest lucru, faceți clic pe numele formularului pentru a merge la forma ecranului de setări (fig. 13, fig. 14). În această fereastră, în tab-ul, selectați Da pentru a «e-mail opțiunile de rezultate? „Și a salva setările.
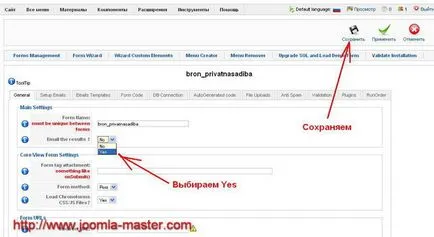
Fig. 14. Activare e-mail.
Apoi, din nou, în faceți clic pe Form Manager pe formularul și în fereastra de setări, selectați fila «Anti Spam» (Figura 15), În cazul în care ne-am pus pe Da la opțiunea «verificare Utilizare imagine:», pentru a alege «cu fonturi» la «Ce tip de imagine la opțiuni arată? »și de a salva setările.
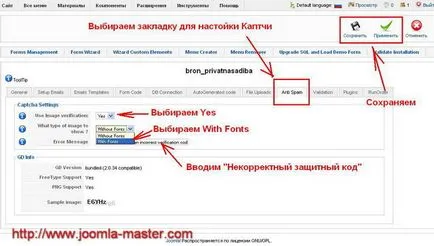
Fig. 15. captcha Activare.
Acum trebuie să creeze o pagină pe care un utilizator ajunge după clic pe „Book» ( «Trimite»). Pentru a face acest lucru, trebuie să mergem din nou la formularul de Asistent (Formular Wizard). În acest scop, formular Manager, a pus o bifă în fața formularului nostru și faceți clic pe pictograma Form Wizard (fig. 16) pentru a modifica forma.
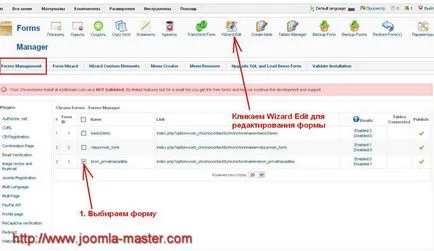
Fig. 16. Formă de apel Wizard.
În Form Wizard, selectați Pasul 4 și introduceți textul (sau un link către pagina), care va fi văzut de către utilizator după apăsarea «Trimite» butonul (fig. 17). Apoi apăsați pe butonul „Salvați“.
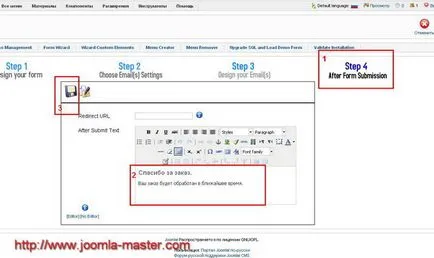
Fig. 17. Introduceți textul după trimiterea formularului.
În cazul nostru, am introdus textul „Vă mulțumim pentru comanda. Comanda dvs. va fi procesată cât mai curând posibil.“.
De asemenea, ChronoForms Forma Expertul are capacitatea de a personaliza un șablon de e-mail. Acest lucru se face în etapa 3 (Etapa 3).