Crearea de artă în Photoshop abstractizare

Crearea de artă în Photoshop abstractizare
În această lecție, folosind Photoshop Warp instrument de instrument (deformare) creează o mare abstracție artistică. Toate etapele sunt foarte simple. și de a utiliza acest efect poate, în multe cazuri.
Asta ar trebui să aibă aproximativ (click pe imagine pentru marire):

Pasul 1. Crearea unui nou document de dimensiuni 900 de 790 px (pixeli) și umple fundalul cu negru.
Creați un nou layer și numește-l „Creează o formă.“ Selectați Ellipse Tool (elipsă) (U) de pe bara de instrumente:
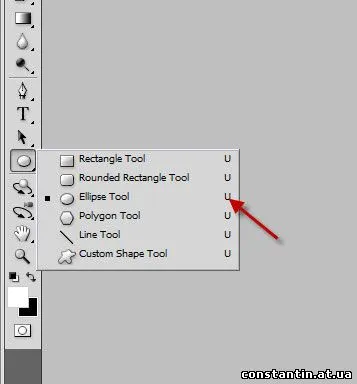
În panoul care apare în partea de sus a filei, selectați Style (Stil) și selectați «nici unul» (nici un stil), selectați culoarea albă:
Desenați forma așa cum se arată mai jos:
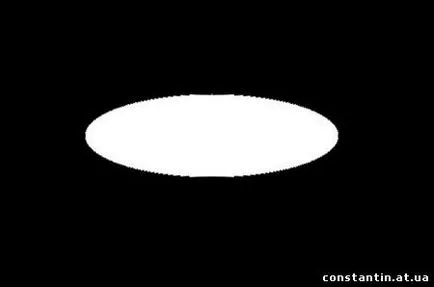
Acum, pentru a da adâncime pentru a crea o imagine de umbră. Se aplică următoarele setări pentru acest strat:
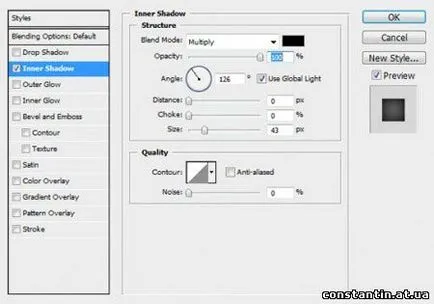
Iată ce sa întâmplat:
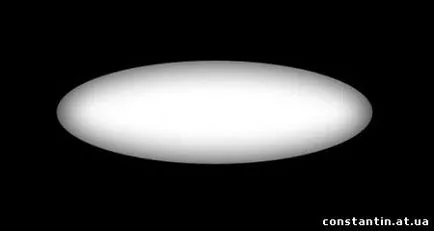
Etapa 2. Din stratul anterior, apăsați Ctrl + T și faceți clic dreapta, selectați Warp (Warp).
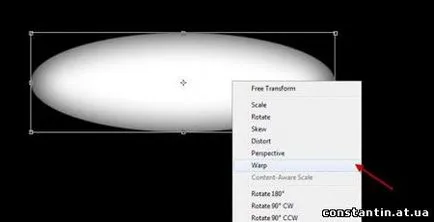
Apoi, trageți marginea grilei:
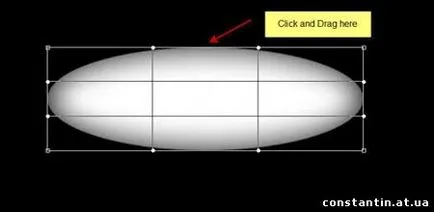
Acum folosiți imaginația și să experimentați forma. Iată câteva exemple:
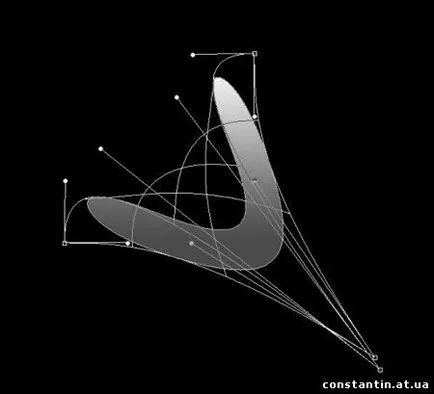
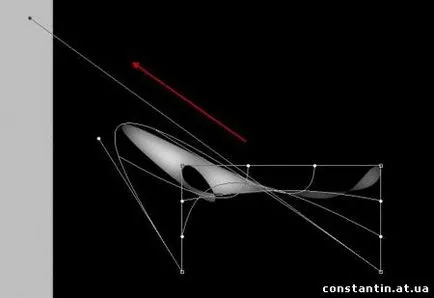
Pasul 3. Pe lângă Tool (Instrument pentru formulare) (U), puteți utiliza, de asemenea, dreptunghiulare, eliptica Marquee (dreptunghiulară, zona ovală).
Apoi, creați un nou strat și selectați Elliptical Marquee (regiunea ovală).
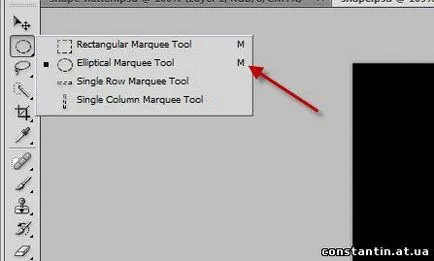
Desenați ovală, să ia o perie moale și vopsea, după cum se arată mai jos:
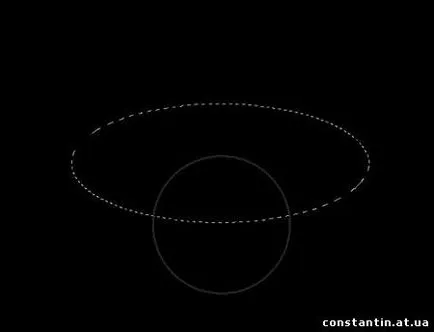
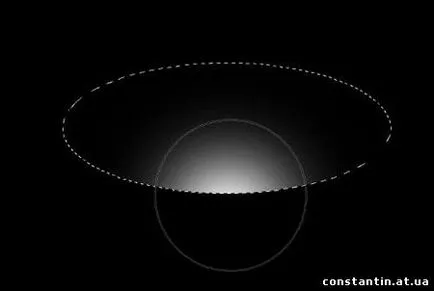
Acum puteți re-aplica la deformarea acestui strat:
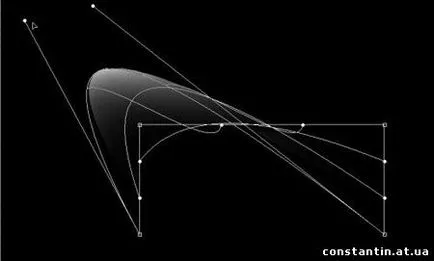
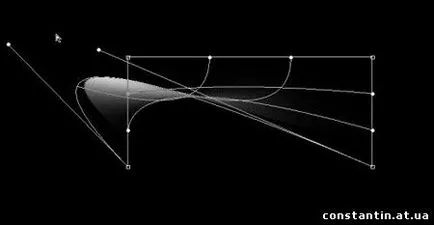
Vă rugăm să rețineți că, în timpul deformării cursorul își modifică forma într-o săgeată mică negru:
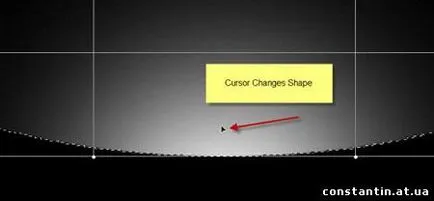
Pasul 4. Fără îndoială, după toate experimentele cu tulpina au apărut mai multe straturi. Se amestecă împreună și le compun orice formă. De exemplu, astfel:

Acum, adăugați baloane la imagine. Creați un nou layer și numește-l „minge“. Desena un cerc alb, după cum se arată mai jos:

Urmatoarea go Layer-Layer Style-Blending Options (stil strat de acoperire strat-parametri). Selectați Inner Shadow (Inner Shadow):
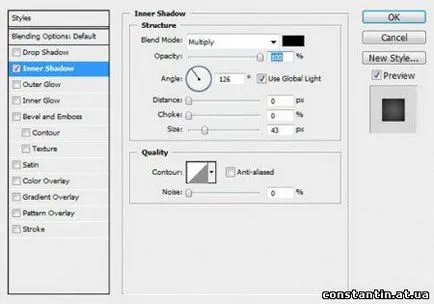
Apoi selectați Gradient Overlay (Gradient Overlay):
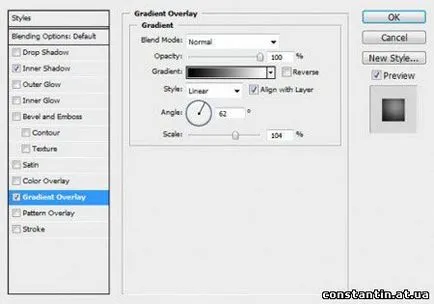
Acum, se adaugă găuri pe minge. „Ball“ pentru a crea un nou strat a stratului superior. Apoi, desena un cerc, așa cum se arată mai jos:
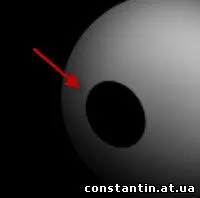
Urmatoarea go Layer-Layer Style-Blending Options (stil strat de acoperire strat-parametri). Selectați Strălucire interioară (Strălucire interioară)
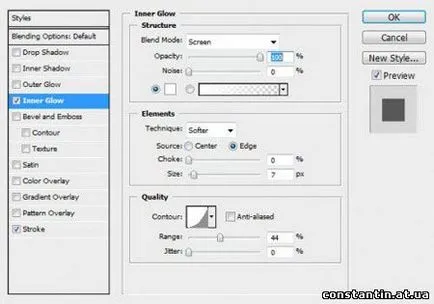
Apoi selectați Accident vascular cerebral (accident vascular cerebral):
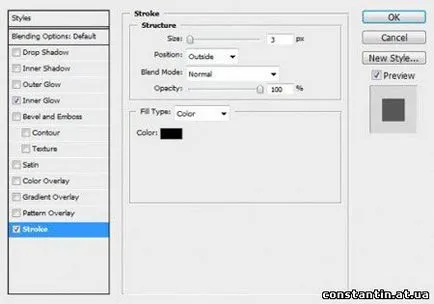
Aici efectul ar trebui să fie:
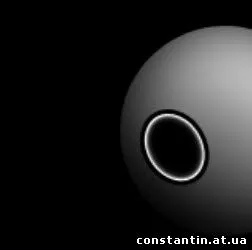
Acum, adăugați o deschidere mai mult pe partea cealaltă. În acest scop, duplica acest strat și de a schimba dimensiunea găurii.

Apoi, creați un nou strat pe partea de sus a „shar“ perie moale si flare vopsea, așa cum se arată în imaginea de mai jos. Schimbați modul de amestec al acestui layer pe Overlay (Suprapunere).

Am terminat cu mingea. Pentru a da un efect chiar mai bine, fuziona toate straturile legate mingea împreună și duplicat acest strat. Așezați bilele așa cum se arată mai jos:

Aveți posibilitatea să modificați dimensiunea de bile, pentru frumusețe.
Pasul 5: Suntem aproape gata. Acum, să adăugăm unele mai multe efecte. Înlocuiți fundal strat de umplere (background) cu un fundal negru pe un gradient radial alb-negru pentru o mai mare frumusete:

De asemenea, se adaugă câteva accente cu o perie moale, după cum se arată mai jos:

Acum netezi imaginea.
Background Duplicate (background). Merge tot stratul cu excepția Background (fundal), duplica acest strat. Aplicați un strat duplicat Filter- izolat termic median (filtru de zgomot-median). efectuați următoarele setări:
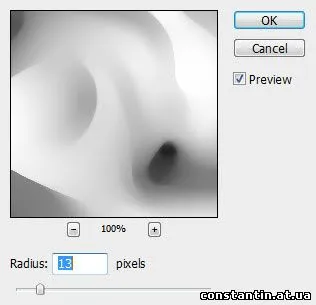
Reduce Opacitatea stratului (Opacitate) până la 60%. După cum puteți vedea, imaginea este înmuiat și a dobândit un efect de vis.


Puteți face, de asemenea, norul pentru un efect adăugat:

În cele din urmă, a crea un nou strat și de a schimba modul de amestecare a acestui strat pe Overlay (suprapunere). și Opacitate (Opacity) scade până la 80%. Ia o perie moale și vopsea prin schimbarea culorilor după cum doriți. Aici sunt rezultatele finale:

Vă doresc succes.
Întotdeauna pentru tine. photoshoplesson.ru
Ai dorința de a arăta rezultatele muncii tale. Pune munca pe forumul nostru!