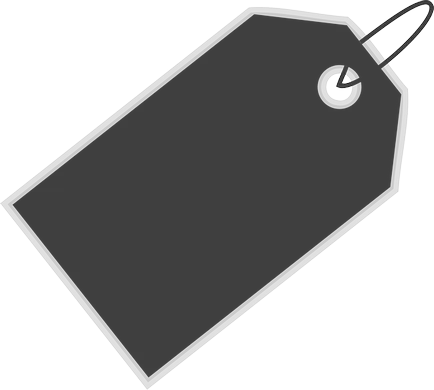Crearea de animație în Unity3D pe c #
Crearea de animație în Unity3D în C #
Primul lucru de care avem nevoie este un nou proiect în unitate și în figura 1, putem vedea setările pe care le-am ales pentru acest exemplu. Veți observa, de asemenea, că în fereastra de setări de proiect există o filă „Noțiuni de bază“; vă va duce la un tutorial excelent, exemple și Unitatea comunitate masivă - acest lucru este în cazul în care puteți afla, de asemenea, tot ceea ce, dacă aveți o bună cunoaștere a limbii engleze.
Figura 1: Configurarea proiectului nostru
Figura 2: Crearea unui obiect 3D în scena noastră
După cum se poate vedea în figura 2, am adaugat un cub la locul faptei. În continuare, avem nevoie de o animație controler, animație, precum și C # script. În opinia activelor în partea de jos a scenei, sa cream tot ce avem nevoie, faceți clic dreapta pe panou, atunci:
- Create -> Controler de animație
- Creați -> Animație
- Create -> C # Script
Figura 3: animație Adăugarea și controler de animație (caractere controler)
De îndată ce acestea apar în această etapă, ar trebui să arate așa cum este prezentat în figura 4:
Figura 4: Elementele create
Înainte de a merge mai departe, să ne spună ce încercăm să realizăm. Și cum vom face acest lucru. Vom crea scena noastră folosind 3D-obiect în centru - cubul nostru și vrem să se rotească cubul pe click stanga al mouse-ului.
În primul rând, vom crea un stat care este în codul, pe care o vom face, deoarece obiectul să se rotească. Pentru a crea această stare, dublu clic pe controlerul de animație. După aceea, va arata ca acest lucru (în imagine am lăsat un pic înainte):
animație Controler prevede creat: Figura 5
Două state pe care le-am creat, numite stări «normal» și «MouseDownState». Vă rugăm să rețineți, că la început am creat o stare normală, și puteți crea o stare, faceți clic dreapta, apoi faceți clic pe «Create de stat», apoi «gol».
Acum, dacă te uiți între cele două pentru a crea o stare, vom vedea două linii albe de legătură cu săgeți pe ele. Acestea sunt numite Tranisations, și pentru a le crea, faceți clic dreapta pe starea și selectați «Tranziție Asigurați». În continuare aveți nevoie de un pic de editare: faceți clic pe tranziția și debifați «Are ieșire Timp». Figura 6 prezintă un exemplu de ceea ce veți vedea:
Figura 6: selectați tranziția și are ieșire Timp
Dacă eliminați căpușa cu opțiunea „Exit“, acest lucru nu va merge automat la „normal“ «MouseDownState». Acum, că avem structura de bază a controlerului nostru, să creeze animație. Dar, înainte de a trece departe de animație controler de vedere, trebuie să adăugați animație «MouseDownState».
Selectarea de stat, trageți animația creată în active, în «Motion» câmpul prezentat în inspectorul. Înapoi la punctul nostru de vedere al scenei, selectați cubul în scenă; trageți controler de animație cub. Faceți același lucru pentru script. Și acum - pentru cubul selectat - faceți clic pe «adăuga componente» în partea de jos a panoului Inspector. Când vedeți caseta de dialog componente, faceți clic pe «Fizica», apoi alegeți «Box Collider». Acest Collider va ajuta să identificăm, faceți clic pe un 3D-obiecte într-adevăr făcute.
Dacă toate cele de mai sus a fost făcut, ar trebui să vedeți aceste componente în lista de inspectori pe care le aveți așa cum este prezentat în figura 10. Acum suntem gata de a crea un simplu animație de rotație. În meniul din partea de sus a spațiului de lucru, faceți clic pe «Fereastră», apoi «Animație». Tasta de acces rapid pentru aceasta - Ctrl + 6. Dacă nu ați selectat un cub, fă-o acum. Odată ce faci, ar trebui să vedeți fereastra de animație este activă, animația selectată. Aruncati o privire la Figura 7, și apoi adăugați proprietatea animație de rotație.
Figura 7: animație ferestre, cu adăugarea de proprietăți de rotație în lista noastră de animații
Dacă apăsați pe «Adăugați Proprietatea», veți vedea o fereastră pop-up pe care o avem. De acolo, adăugați proprietăți de rotație; Acum să trecem la crearea unui cadru cheie, care va finaliza animația. În primul rând, extinde proprietatea și pentru a muta marcatorul curent de timp în poziția de alegere (linia roșie), și apoi modificați una dintre pozițiile x, y sau z, după cum urmează:
Figura 8: Crearea unui cadru cheie în animație linie temporară
Am act de faptul că utilizarea cronologia este foarte similar cu modul în care am lucrat cu ea pentru a crea un banner animat în Google HTML5 Web Designer, sau animatii flash în Macromedia Flash Professional 8.
După ce ați adăugat keyframes la o linie temporară, acum putem merge la # script C și să facă cub nostru să se rotească, atunci când apăsați-l.
Din acest cod arată că este posibil să se obțină multe dintre obiecte, proprietăți, și orice altceva care avem nevoie pentru a construi jocul nostru / aplicație. Dacă apoi executați scena, apoi faceți clic pe 3D-obiect, vom vedea rotația.
Dacă sunteți doar incepand de a lucra cu Unity3D, atunci va avea multe de învățat. Dar atunci când au însușit elementele de bază, va fi distractiv, chiar dacă utilizați doar unitatea în timpul lor liber. Orice întrebări? Scrie.