Corectarea nuanță și saturație în Photoshop
Echipa „Hue / Saturație“ vă permite să ajustați nuanța, saturația și luminozitatea unei game specifice de culori sau, în același timp, toate culorile din imagine. Această corecție este deosebit de bine adaptat pentru a ajusta imaginea la modul de culoare CMYK, astfel încât acestea sunt toate incluse în gama de culori a dispozitivului de ieșire.
setări nuanță / saturație pot fi stocate pe panoul „Properties“ și descărcați pentru reutilizare cu alte imagini. Pentru mai multe informații consultați. Stocarea ajustărilor și a aplica setările.
Pentru mai multe informații despre corecție imagine cm. Sub corecție a culorilor și tonul imaginilor.
Setările aplicației „Nuanță / Saturație“
Efectuați una dintre următoarele acțiuni.
- Faceți clic pe „Hue / Saturation“ în panoul „corecție“.
- Selectați comanda de meniu "Layer"> "New Layer de ajustare"> "Hue / Saturation." clic pe "OK" în fereastra de dialog "New Layer".
Cele două bare de culoare din caseta de dialog reprezintă culorile în ordinea în care acestea apar pe roata de culoare. Banda superioară de culoare - culoarea înainte de corecție; bar de culoare mai scăzută arată modul în care ajustarea afectează toate culorile la saturație completă.
Selectați comanda meniului "Image"> "ajustări"> "Hue / Saturation." Dar, rețineți că, în această metodă de corecție făcută direct în stratul de imagine și o anumită parte din informațiile inițiale se elimină.
Pe panoul „Properties“, selectați elementul dorit din meniul din dreapta instrumentului de compensare directă.
- Pentru a regla simultan toate culorile, selectați „All“.
- Pentru a regla o singură culoare, selectați una dintre cele presetate gamele de culori. Pentru a schimba intervalul de culori, a se vedea. Specificarea gamei de culori ajustate cu ajutorul unui set de „Hue / Saturation.“
- Selectați setul de „Hue / Saturation“ din meniul „Set“.
Pentru „Hue“, introduceți o valoare sau trageți glisorul în sus, până când culorile sunt corectate.
Valori în caseta de text reflecta cu privire la modul de multe grade de rotație roata de culoare este realizată în raport cu culoarea originală a pixelului. O valoare pozitivă indică faptul că rotația este în sens orar; valoare negativă - este rândul acelor de ceasornic. Valorile valide - de la -180 la +180.
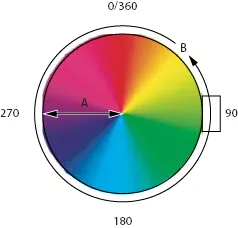
On-imagine instrument de ajustare, puteți alege, de asemenea, de la panoul „Properties“ și apoi faceți clic pe culoarea, țineți apăsată «Ctrl» (Windows) sau «comandă» (Mac OS). Trageți spre stânga sau spre dreapta pentru a modifica valoarea tonul de culoare.
Pentru parametrul „saturația“, introduceți valoarea dorită sau glisați cursorul spre dreapta pentru a îmbunătăți saturația, sau spre stânga pentru ao reduce.
În acest caz, valoarea de culoare este mutat din centrul sau centrul roții de culoare. Valorile valide - -100 (procentul scădere de saturație, culori mai terne) la +100 (procentul de creștere a saturației).
On-imagine instrument de ajustare poate fi de asemenea selectat din panoul „Properties“ și apoi faceți clic pe culoarea. Mutați cursorul spre dreapta sau spre stânga în imagine, pentru a mări sau micșora intervalul de saturație a culorilor în care este selectat pixel.
Pe panoul „Properties“, selectați o culoare din meniul din dreapta instrumentului de compensare directă.
În panoul „Properties“ afișează patru valori ale roții de culoare (în grade). Ele corespund cursoarele, care sunt în dungi colorate. Cele două glisoare verticale interioare definesc gama de culori. Cele două glisoare triunghi exterior arată unde „se desprinde“ corecția gama de culori ( „descompunere“ - o estompare sau slăbirea corecției în locul unei cereri bine definite sau neaplicare corectiei).
Pentru a modifica gama de culori, utiliza fie „pipetei“ unelte sau cursoarele.
- Faceți clic sau trageți pe imagine, selectați instrumentul „Pipetă“. pentru a selecta o gamă de culori. Pentru a extinde gama, faceți clic sau trageți pe imagine, selectați instrumentul „eyedropper +“. Pentru a restrânge gama de culori, faceți clic sau trageți în imagine prin selectarea instrument „Pipetka-“. După selectarea funcției „Pipetă“, este de asemenea posibil să se mărească intervalul, ținând apăsat „Shift“, sau de a reduce aceasta ținând apăsat «Alt» (Windows) sau «Option» (Mac OS).
- Trageți unul dintre glisoarele triunghiulare albe pentru a regla gradul de scădere a culorii (corectie atenuare), fără a modifica dimensiunea banda.
- Trageți regiunea dintre cursoarele triunghiulare și verticale pentru a ajusta dimensiunea intervalului, fără a modifica gradul de degradare.
- Trageți zona centrală pentru a muta glisoarele pentru a seta în întregime corectarea (și cursoarele triunghiulare și verticale) și selectați o zonă de culoare diferită.
- Trageți unul dintre glisoarele verticale albe pentru a ajusta intervalul componentei de culoare. Atunci când cursorul este mutat din cursoarele verticale stabilite mai aproape de centrul de corecție de culisare triunghiular de culoare din gama creste si scade degradare. Atunci când se deplasează spre centrul glisoarele glisor vertical set de corecție și mai departe de cursorul de culoare triunghiular din gama scade si creste degradare.
- Bara de culori poate fi tras ținând apăsată tasta Ctrl «» (Windows) sau «comandă» (Mac OS), care sa dovedit a fi în centrul de o culoare diferită.
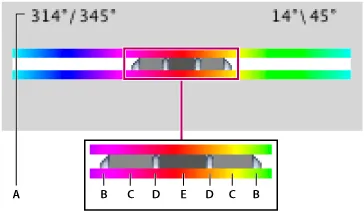
Un set de corecție cursoare „Nuanță / Saturație“
A. Valorile cursorului „Nuanță» B. corecție degradare fără a schimba C. Interval corecție interval fără modificarea gradului de degradare D. Reglarea gamei de culori și căderea E. Se deplasează întreg set de cursoare
Dacă mutați glisoarele pentru a seta astfel încât acesta se încadrează într-o gamă de culori diferite, numele în meniul „Edit“ pentru a schimba pentru a reflecta această schimbare. De exemplu, dacă selectați „Yellow“ și modificați intervalul, astfel încât un set de cursoare să cadă în partea roșie a barei de culoare, numele listei se va schimba la „Red 2“. Acesta poate fi convertit la șase intervale de culori individuale în variația uneia game de culori (de exemplu, de la „Red“ la „Red 6“).
Implicit, atunci când componenta de culoare este evidențiată în gama de lățime de căderea off de 30 ° la o rată de 30 ° pe fiecare parte. Valoare prea scăzută a cariei poate duce la dungi în imagine.