Configurarea BIOS să pornească de pe unitatea USB
Aproape întotdeauna, atunci când reinstalați sistemul de operare Windows are pentru a edita meniul de pornire Bios. Dacă nu - l unitate flash bootabil sau alte medii (în cazul în care doriți să le realizați instalarea sistemului de operare), pur și simplu nu vor fi vizibile.
În acest articol, aș dori să văd mod detaliat, ceea ce este exact setarea BIOS pentru a porni de la Flash (in articol sunt mai multe versiuni ale Bios vor fi luate în considerare). De altfel, toate operațiunile pot fi executate de către utilizator cu orice preparat (de exemplu, se ocupe chiar și cele mai novice).
Și astfel, să începem.
Setarea laptop Bios (de exemplu ACER)
Primul lucru pe care nu - porniți pe laptop (sau reporniți-l).
Este important să se acorde o atenție la ecranele inițiale de bun venit - nu este întotdeauna afișată pe butonul pentru a intra în BIOS. Cele mai multe dintre toate - este F2 sau Delete (uneori funcționează, și ea și celelalte butoane).
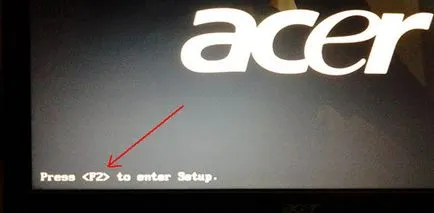
Ecranul de bun venit inițial - ACER laptop.
Dacă este făcută corect, ar trebui să vedeți partea din față a ecranului principal de laptop BIOS (principal), o fereastră cu informații (informații). Suntem în acest articol sunt cel mai interesat în secțiunea de descărcare (Boot) - este, la rândul său.
De altfel, în Bios mouse-ul nu funcționează, și toate operațiunile trebuie să fie efectuate cu ajutorul săgeților de pe tastatură și tasta Enter (lucrările mouse-ului în BIOS numai în noi versiuni). Pot fi folosite și taste funcționale cu privire la munca lor este de obicei raportată în coloana din stânga / dreapta.
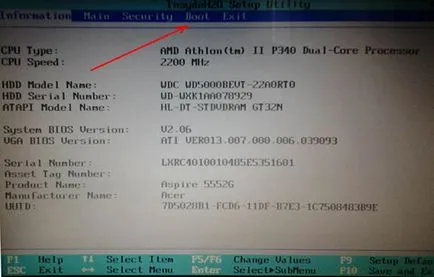
O fereastră de informare în Bios.
Secțiunea Boot este necesar să se acorde o atenție la ordinea de boot. Captura de ecran de mai jos ilustrează toate înregistrările verificărilor de încărcare, adică Primul laptop va verifica dacă nu este nimic pentru a descărca de pe hard disk WDC WD5000BEVT-22A0RT0, și numai apoi verificați HDD-ul USB (de exemplu stick-ul). Desigur, în cazul în care hard disk-ul conține deja cel puțin un sistem de operare - coada de descărcare până stick-ul pur si simplu nu va veni!
Prin urmare, trebuie să facem două lucruri: a pus stick-ul în înregistrările loc controale de boot mai mult decât unitatea hard disk și de a salva setările.
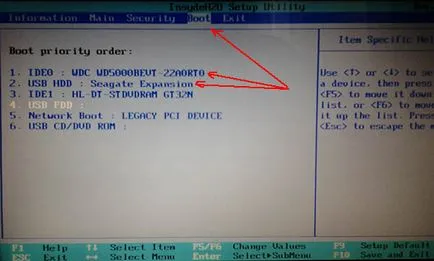
Procedura de încărcare pentru laptop.
Pentru creșterea / diminuarea anumitor linii, puteți utiliza tastele funcționale F5 și F6 (de altfel, în partea dreaptă a ferestrei pentru a ne despre ea si au fost raportate, cu toate acestea, în limba engleză).
După rândurile sunt inversate (vezi. Screenshot de mai jos), trece la secțiunea Exit (randament).
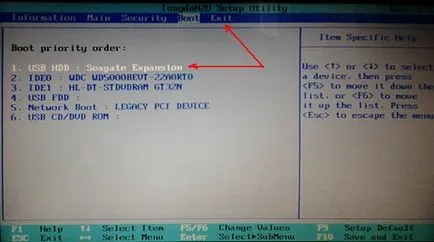
Noua ordine de pornire.
În zona de ieșire există mai multe opțiuni, selectați Ieșire la salvarea modificărilor (de ieșire și de a salva setările efectuate). Laptop-ul va merge la repornire. În cazul în care o unitate flash bootabil a fost făcută corect și este introdus în USB - laptop-ul se va încărca în primul rând cu ea. Mai mult, în mod normal, instalarea sistemului de operare funcționează fără probleme și întârzieri.
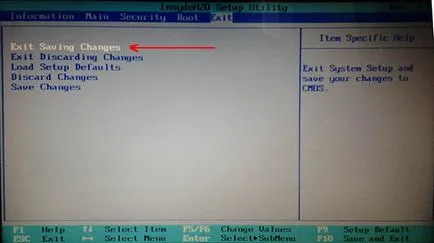
Secțiunea Exit - Salvați și ieșiți din Bios.
Destul de o versiune populară a BIOS-ului (de modul în care, opțiunile de boot PREMIUL BIOS în termeni de ceea ce va fi un pic diferit).
Pentru a introduce setările, utilizați aceeași F2 sau tasta Del.
Apoi, du-te la secțiunea Boot (cm. Imaginea de mai jos).
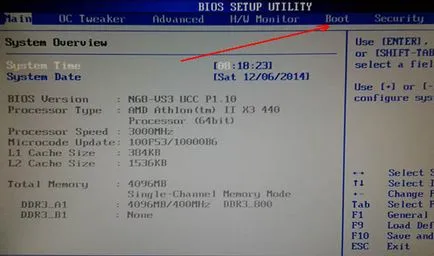
Fereastra principală (Main). Ami Bios.
Dupa cum se poate vedea, în mod implicit, primul lucru pe care controalele PC cizma înregistrează hard disk (SATA: 5M-WDS WD5000). Avem nevoie, de asemenea, a treia linie (USB: Generic USB SD) (. Vezi imaginea de mai jos) pentru a pune pe primul loc.
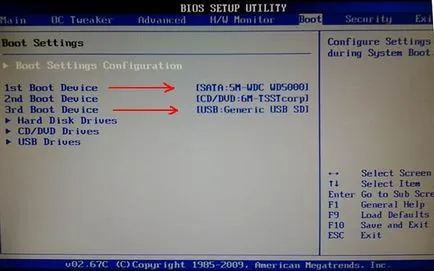
La urma urmei (prioritate de boot), va trebui să se schimbe - aveți nevoie pentru a salva setările. Pentru a face acest lucru, du-te la ieșire secțiunea.
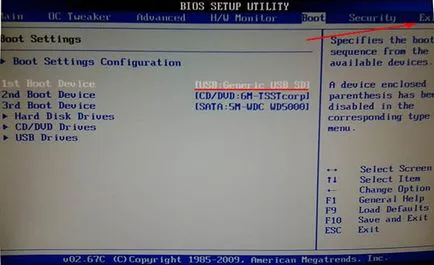
Cu această linie, se poate porni de la o unitate USB.
Sub Exit, selectați elementul Save Changes and Exit (în traducere: salvați și ieșiți) și apăsați Enter. Calculatorul merge pentru a reporni, bine, după ce ea începe să vadă toate unitatea flash USB bootabil.
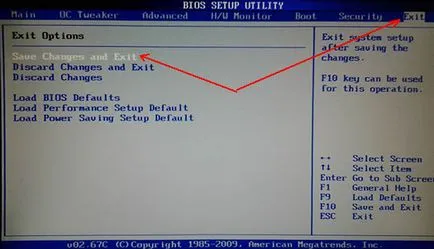
Configurarea UEFI pentru laptop-uri noi (pentru flash drive-urile de boot cu Windows 7).
Setările vor fi afișate în exemplul ASUS laptop *
Noul laptop atunci când instalați sistemul de operare vechi (Windows7 și poate fi deja numit „vechi“, relativ desigur), există o problemă: unitatea flash este invizibil și nu mai poate boot. Pentru a rezolva această problemă, aveți nevoie pentru a face câteva tranzacții.
Și astfel, în primul rând du-te în Bios (tasta F2 după pornirea notebook-ul) și mergeți la secțiunea Boot.
Mai mult, dacă lansați CSM off (dezactivat) și nu se poate schimba - mergeți la secțiunea de securitate.
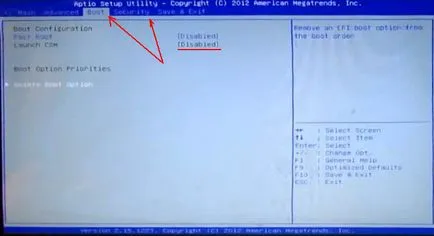
În secțiunea de securitate, suntem interesați într-o singură linie: Securitate Boot Control (implicit este activat activat, de asemenea, trebuie să-l traducă pentru persoane cu handicap).
După aceea, salvați setările BIOS de pe notebook-ul dvs. (tasta F10). Laptop-ul va merge la repornire, și vom avea nevoie de a re-intra în Bios.
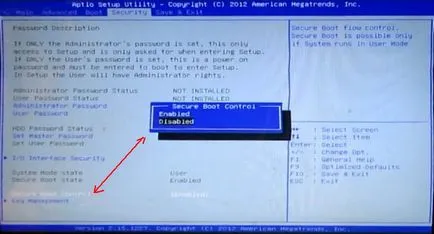
Acum, a se vedea, schimba Boot Lansarea CSM pe Enabled (de exemplu, porniți-l) și de a salva setările (F10 apăsați).
După repornirea laptop-ul încă o dată introduceți configurarea Bios (tasta F2).
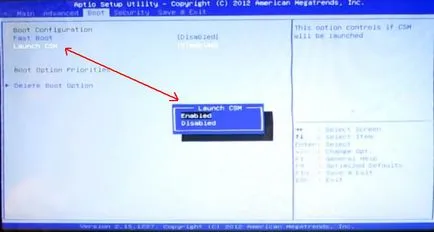
- Optimizarea pentru Windows 10

- În cazul în care computerul încetinește ...

- Utilități pentru a accelera computer
- Cum se schimba parola pe router Wi-Fi

- Liniște sunet pe computer, laptop

- Nu există nici un sunet pe calculator

- Laptop-ul nu este conectat la Wi-Fi.

- Computer nu vede un hard disk extern

- Computer nu vede cardul de memorie

- Bios nu vede boot flash
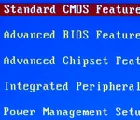
- Cum de a crea o prezentare de la zero.
