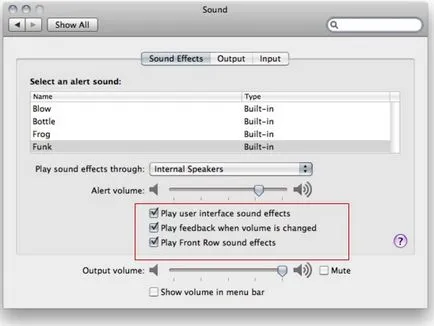conexiune microfon
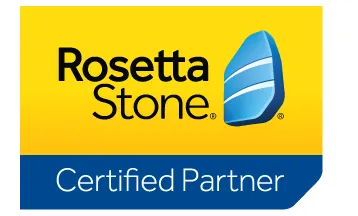
Reglarea pentru sistemul de operare Windows
Primul pas - pentru a vă asigura că sunetul în Windows este configurat corect. Acest lucru trebuie făcut înainte de diagnosticarea problemelor software-ului nostru. Asigurați-vă că urmați următorii pași sunt aceleași pentru Windows Vista / 7 / 8.x
În primul rând ar trebui să decidă ce - un dispozitiv de înregistrare va fi utilizat pentru recunoașterea vorbirii, de exemplu, poate fi USB set de căști cu un microfon.
Încercați să conectați dispozitivul pentru a porni computerul sau reporniți computerul după instalare. După aceea, trebuie să marcheze acest dispozitiv ca primar (dispozitiv implicit, dispozitivul implicit), atât de ori - prima pentru Windows și al doilea - pentru Advantage Rosetta Stone.
Atenție! Vă rugăm să rețineți că următoarele instrucțiuni pot varia în funcție de versiunea sistemului de operare Windows și tipul de echipament utilizat. Dar opțiunile pentru verificare, în același timp, nu se schimba!
Cum se ajunge la setările audio:
Faceți clic pe Start / Start și tipul de sunet în șirul de căutare, apoi selectați Schimbare sunet meniul Setări Card.
Cum de a regla parametrii de reproducere a sunetului (Opțiuni de redare):
După ce ați selectat un meniu de setări de redare se deschide caseta de fereastra de sunet automat cu redare fila Redare:
În funcție de placa de sunet, este posibil să vedeți un număr diferit de file. Toate filele trebuie să debifați toate elementele cu efecte sonore ( „efecte de sunet“ „Digital“ sau).
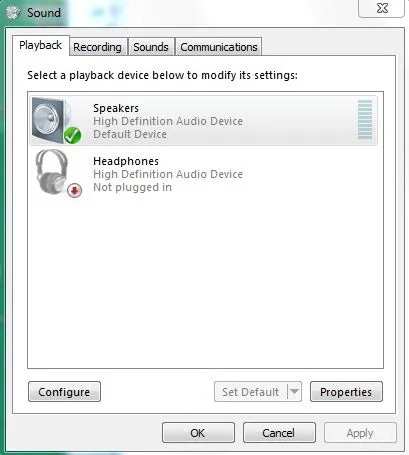
Apoi, faceți clic pe dispozitivul pe care doriți să îl utilizați pentru a lucra cu Rosetta Stone® Advantage.
1. Trebuie să desemneze un dispozitiv ca dispozitiv implicit, bifând caseta sau făcând clic pe Set Default.
2. Apoi, faceți clic pe proprietățile sapat (Proprietăți). O fereastra se va deschide proprietăți difuzor (proprietăți vorbitor). Faceți clic pe meniul utilizarea dispozitivului și selectați „Utilizați acest dispozitiv (activați)“.
3. Apoi, faceți clic pe fila Volum (Levels) Proprietăți fereastră Difuzor (proprietăți vorbitor).
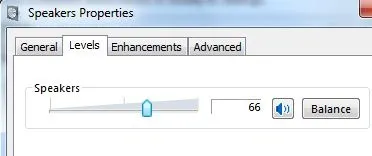
4. Setați nivelul de volum dorit și asigurați-vă că sunetul nu este oprit (modul MUTE nu este activat). Pentru a verifica volumul, puteți face clic pe pictograma difuzor, care este situat lângă cursorul de volum.
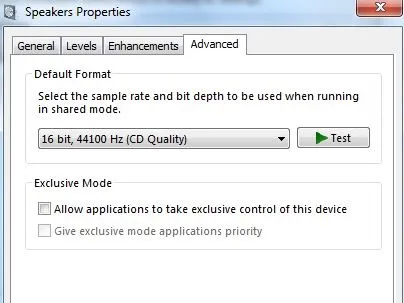
Cum pentru a regla setările de înregistrare audio
Faceți clic pe Start / Start și tipul de sunet în șirul de căutare, apoi selectați Schimbare sunet meniul Setări Card.
Selectați fila Recording (Înregistrare) de pe SoundBar (panoul de sunet).
În funcție de placa de sunet, este posibil să vedeți un număr diferit de file. Toate filele trebuie să debifați toate elementele cu efecte sonore ( „efecte de sunet“ „Digital“ sau).
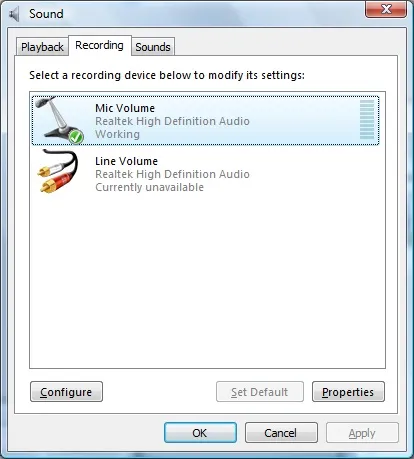
1. Faceți clic pe pictograma dispozitivului de înregistrare pe care doriți să îl configurați pentru a fi utilizat cu Rosetta.
2. Selectați caseta de selectare și \ sau să facă \ selectați un dispozitiv ca dispozitiv implicit prin apăsarea pe butonul Set Default.
3. Faceți clic pe butonul Properties (Proprietăți). Fereastra Properties se deschide MICROFON (Micproperties). Faceți clic pe meniul utilizarea dispozitivului și selectați „Utilizați acest dispozitiv (activați)“.
4. Apoi, selectați fila Nivel (Niveluri) și vystavteuroven sensibilitatea microfonului cu 70% și a crescut (MicrophoneBoost) la 0%.
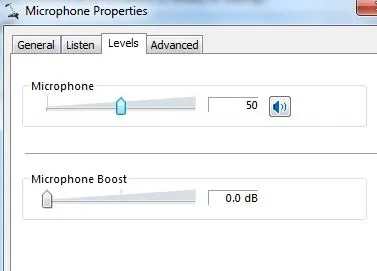
5. Pe „Îmbunătățirile“ Opriți toate efectele de sunet, punând căsuța corespunzătoare (Dezactivați toate îmbunătățirile).
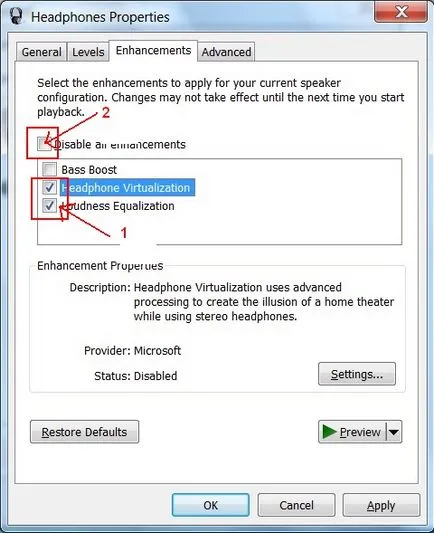
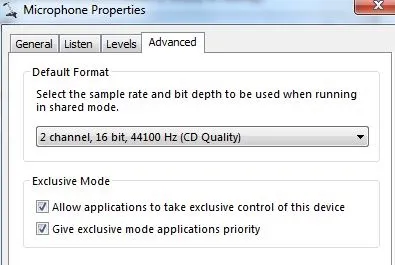
Faceți clic pe Apply (Aplicare) Idalia OK pentru a închide fereastra.
Cum să vă asigurați că aveți un microfon de lucru
- Noile versiuni ale versiuni de Windows Vista / Windows 7, puteți rula recorder de la un vechi Windows XP.
- Descărcați recorderul vechi pe link-ul de mai jos și rulați-l (click pe „Run“ sau „Executare“).
Dacă primiți un mesaj de eroare, ignora-l și faceți clic pe OK.
Cele descărca aplicații „înregistrator de sunet“ clic RECORD „înregistrare“ (marcat cu un buton roșu) și vorbiți în microfon timp de aproximativ 10 secunde.
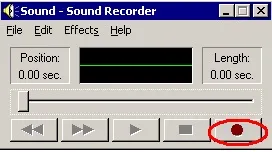
Apoi, faceți clic pe butonul Stop „stop“ (pătrat negru) pentru a opri înregistrarea.
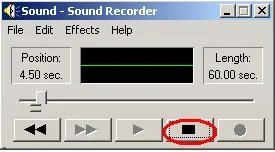
Apoi, faceți clic pe „Redare“ (un triunghi) pentru a asculta înregistrarea vocii.
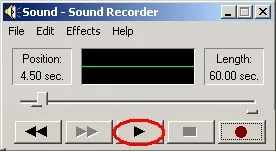
Dacă nu auzi nimic, verificați setările de înregistrare așa cum a sugerat la începutul acestui manual.
Configurarea sistemului de operare pentru MacOS
Pentru a corecta setările microfonului în Advantage Rosetta Stone® nevoie pentru a face setări în panoul de configurare audio MIDI deschizând panoul de configurare audio MIDI în meniul Applications / Utilities și selectați Ajutor> Audio MIDI Setup Help.
- Selectați Intrare încorporată așa cum se arată mai jos.
- Verificați dacă în «Sursa» lista a fost microfonul corect.
- «Format» listă, specificați parametrii "44100 Hz" și "2 CH-24 biți".
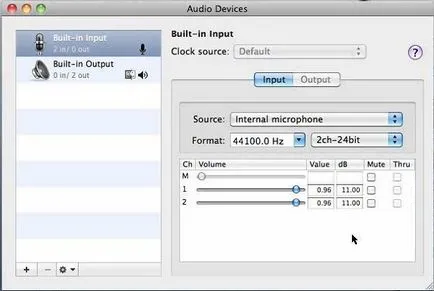
În funcție de placa de sunet este posibil să primiți meniul efecte audio - „Efecte sonore“ - în acest caz, îndepărtați toate casetele de selectare așa cum se arată în figura de mai jos: