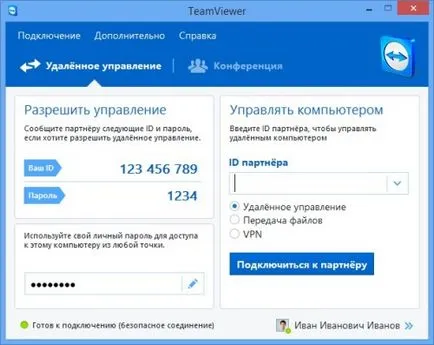Conexiune de la distanță pentru accesul la masa de calculator

Mulți utilizatori au nevoie adesea de acces de la distanță la domiciliu sau la birou PC-ul la un moment dat: copia documente și fișiere importante, trimite e-mail, trimite un document pentru imprimare, etc. Există mai multe moduri de a conecta de la distanță, de vorbire detaliate despre care vor fi discutate mai jos.
Standard pentru Windows 7
De la an la an, dezvoltatorii Microsoft au perfecționat instrumentul de conectare la distanță între calculatoare, ca parte a unui grup de lucru, și într-o rețele fără nici o legătură. moduri de a conecta considerat posibil, dacă aveți acces la Internet. La viteza de operare va depinde de timpul de viteză și de răspuns la conectarea la desktop la distanță. Pentru a lucra confortabil cu un PC de la distanță, fără frânare - doar vitezele de conexiune ale mai multor megabiți / sec.
Pentru a începe, trebuie să configurați accesul de la distanță, în viitor, pentru a stabili o conexiune. Pentru a face acest lucru, du-te la:
Panou de control -> Sistem și securitate -> System -> Setări avansate de sistem.

În fereastra „System Properties“, trebuie să mergeți la o filă de acces la distanță.
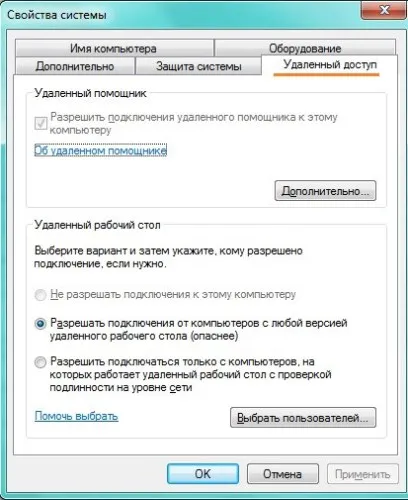
Aici trebuie să selectați tipul de conexiune „selectați protocolul versiunea 7.0.“ Acest lucru înseamnă că vă puteți conecta la desktop-ul oricărei versiuni a sistemului de operare. Puteți selecta din următoarele elemente (Protocol versiunea 7.0), în cazul în care conexiunea poate fi efectuată numai de la Vista și mai în vârstă.
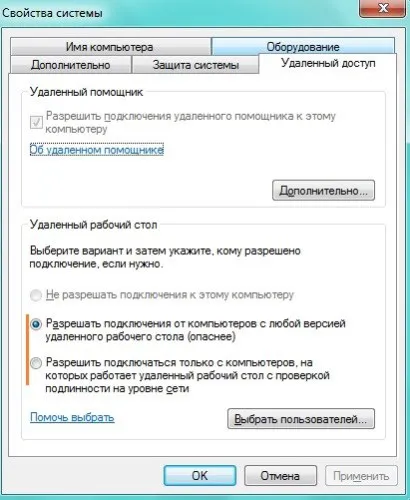
Apoi, trebuie să selectați utilizatorii care vor putea conecta la desktop. „Selectați utilizatori“ Pentru aceasta există un buton special.

Deci, înainte de a iniția o conexiune, trebuie să verificați versiunea de client curent. Pentru a face acest lucru, du-te la:
Start -> Programs -> Accesorii -> Connect Desktop la distanță. Trebuie să faceți clic pe pictograma pentru a se conecta la colțul din stânga sus și selectați „Despre“.

În cazul în care protocolul versiunea 7.0 va trebui să faceți upgrade pentru a crește securitatea conexiunii. Descărcați cea mai recentă versiune a protocolului poate fi de la Microsoft. protocol de client pentru conexiunea la distanță vă permite să lucreze în condiții de siguranță pe PC-urile dorite, oferind o conexiune securizată.
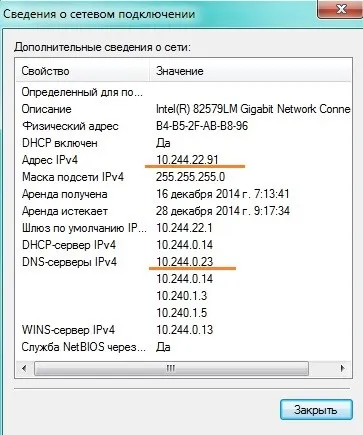
În câmpul „Utilizator“, trebuie să specificați numele de utilizator al computerului la distanță. , Este necesar să meargă să-l găsească în:
Panou de control -> -> Conturi utilizator Conturi utilizator
În fereastra puteți vedea numele PC-ului utilizatorului curent.
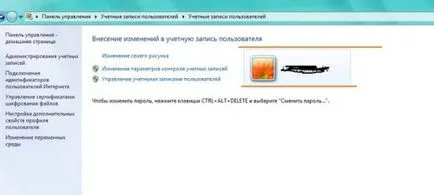
În fila „Display“ puteți regla setările de afișare ale Remote Desktop: selectați adâncimea de rezoluție și culoare. Dacă utilizați o conexiune de mare viteză, puteți selecta adâncimea maximă și de înaltă rezoluție face confortabil pentru a lucra la un monitor de dimensiuni mari.

Pe „resursele locale“, puteți personaliza sunetul (poate fi făcut astfel încât să apară numai pe un singur calculator.
În „Dispozitive și resurse locale,“ este posibil să conectați o imprimantă, copierea de date printr-un tampon, unitățile locale, punând o bifă în acele dispozitive care vor fi necesare atunci când se lucrează la distanță corespunzătoare.

În tab-ul „Advanced“, puteți optimiza afișajul, în funcție de viteza de conectare disponibilă - a seta viteza în funcție de planul tarifar. Este important să înțelegem că viteza de lucru va depinde, de asemenea, de viteza de conectare la Internet la PC pe de cealaltă parte a firului. Odată ce ați făcut toate setările pe care le poate face o conexiune la o masă de la distanță, cu ajutorul butonului „Connect“ pentru a începe lucrul.
Utilizarea TeamViewer pentru conectare la distanță
Una dintre cele mai populare programe cu o interfață destul de simplu este TeamViewer. Pentru a face conexiunea, clientul corespunzător trebuie să fie instalat pe ambele PC-uri.
În fereastra principală a programului pentru a crea o conexiune este necesar să se utilizeze toate cele trei linii. Prima dintre ele este un cod unic de identificare, iar al doilea - parola pentru PC, iar al treilea - este ID-ul PC-ului de la distanță.