Conectarea la Linux desktop de la distanță de la ferestre, ferestre de conectare la Linux, compus
Cititorul s-ar putea întreba - de ce ai nevoie de ea? Răspunsul este simplu - pentru a avea un singur punct de administrare. La urma urmei, cât de mult timp este de obicei cheltuit pe care rulează în jurul valorii între computere într-o încercare de a rezolva orice problemă! Știți deja cum să vă conectați la computere care rulează Windows la Linux, citind acest articol va fi capabil să se conecteze la dimpotrivă - de la Windows la Linux, și este mult mai ușor pentru tine de a contesta administrația în rețeaua locală. Să începem.
Veți avea nevoie de doar două aplicații:
• x11vnc pe un computer care rulează Linux pentru a fi utilizat ca un VNC server;
• TightVNC pe un computer care rulează Windows pentru a fi utilizat ca un VNC client.
Instalați TightVNC este foarte ușor - trebuie doar să descărcați programul de instalare și rulați-l prin dublu-clic. Dar, în procesul de instalare a aplicației Linux, pentru mulți utilizatori de Windows nu este atât de evidentă.
Desigur, totul depinde de ceea ce distribuție Linux. Dar, în termeni generali secvența de acțiuni este după cum urmează:
1. Lansați Adăugare sau eliminare programe - Synaptic, Ubuntu Software Center (Ubuntu Software Center), gnome-PackageKit, etc ...
2. Introduceți «x11vnc» (fără ghilimele) în bara de căutare.
3. Verificați pentru a instala pachetele.
4. Faceți clic pe „Aplicare» (Aplicare), pentru a începe instalarea.
Cei care au folosit pentru a lucra de la linia de comandă, se poate instala aplicația după cum urmează:
1. Deschideți un terminal.
2. Alegeți tipul sudo apt-get install x11vnc - în funcție de faptul dacă aveți de distribuție.
După finalizarea instalării, conexiunea poate începe.
Pe un calculator ce rulează Linux
Aici totul este destul de simplu - doar rulați serverul x11vnc. Referitor la acest utilitar, care poate provoca o echipă de om x11vnc. oferă o listă de opțiuni disponibile. Mi-ar recomanda să utilizați -forever opțiune - fără ea serverul va fi închis imediat după sesiunea de client. Deci, echipa, care urmează să fie efectuată în terminalul trebuie să arate astfel:
Prompt pentru următoarea comandă după acest lucru nu apare, chiar dacă utilizați un simbol . Prin urmare, este necesar să se adauge o linie la sfârșitul x11vnc -forever «/etc/rc.local» server de fișiere pentru a rula de fiecare dată când este pornit sistemul.
Pe un sistem de operare Windows care rulează
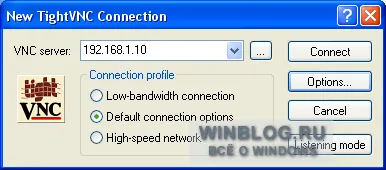
Figura A. Selectați profilul de conexiune (Connection Profile), cele mai potrivite pentru tipul de conexiune.
În fereastra de setări (fig. B), sunt disponibile un număr de opțiuni, dar dacă nu aveți nevoie de nici o configurație specială, puteți lăsa valorile implicite.
După configurarea tuturor setărilor, faceți clic pe „Connect» (Connect), pentru a se conecta la desktop la distanță (fig. C). Viteza de conectare depinde de lățime de bandă de rețea, dar în general TightVNC este o soluție foarte viabilă.
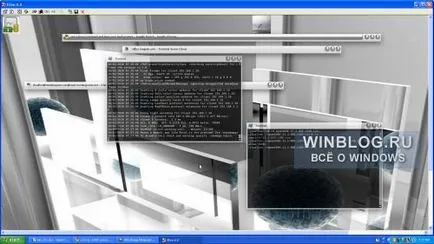
Figura C. Setați setările și de a stabili o conexiune.
După cum puteți vedea, pentru a stabili o conexiune între calculatoare care rulează Windows și Linux este foarte simplu. Sper că acest lucru este un pic mai ușor pentru tine de sarcini administrative.