Conectarea la desktop prin ferestrele VPN-conexiunea
Acest articol descrie cum se configurează computerul client care rulează Windows 7, care trebuie să fie instalat pentru a se conecta la un Windows desktop la distanță. Ea nu ia în considerare setările de server și calculatorul la care va fi stabilită conexiunea.
Crearea unui nou VPN-conexiune
1. Deschideți „Network Management și Centrul de partajare“, pentru acest clic pe pictograma de conexiune în bara de sistem, faceți clic dreapta și selectați „Control Center Centru rețea și partajare“. „Managementul Centru rețea și partajare“ pot fi accesate prin intermediul panoului de control.
2. Faceți clic pe „Configurarea unei conexiuni noi sau de rețea“ (mai jos).

4. Selectați „Utilizați conexiunea la Internet (VPN)».
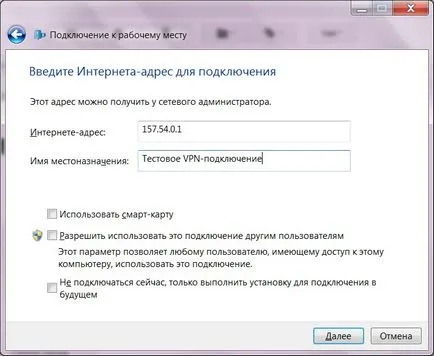
6. Completați „numele de utilizator“ și „Parola“ și faceți clic pe „Connect“.
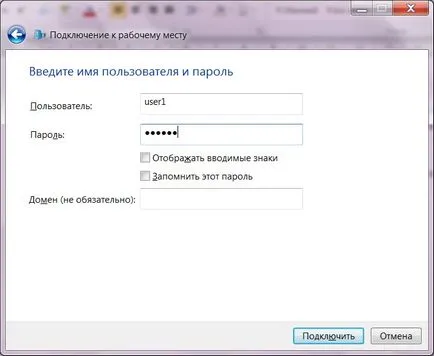
7. Odată conectat, faceți clic pe "Close".
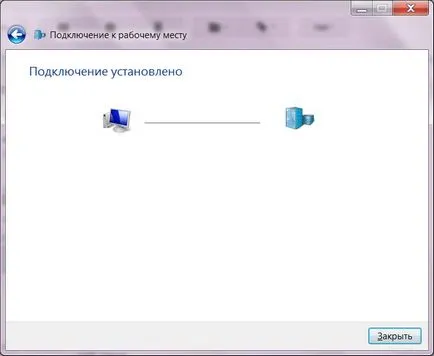
La rețeaua conectată nu a fost principala, efectuați următorii pași
8. Deschideți „Control Center Centru rețea și partajare.“
9. Faceți clic pe „Setări adaptor schimb“ (stânga).

10. Găsiți conexiunea creată, faceți clic pe butonul din dreapta al mouse-ului și selectați „Properties“.
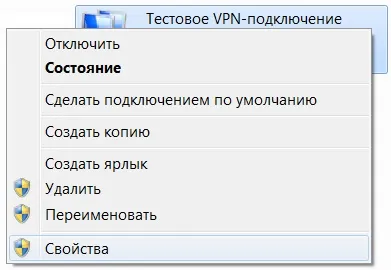
11. În fila "Rețea", selectați „Internet Protocol Version 4 (TCP / IPv4)» și faceți clic pe "Properties".

12. În fereastra „Properties. Protocol Internet versiunea 4 (TCP / IPv4) »click pe butonul "Advanced".

13. În „Setări avansate TCP / IP» fereastra care se deschide, eliminați caseta de selectare «Utilizați gateway-ul implicit pe rețea de la distanță».
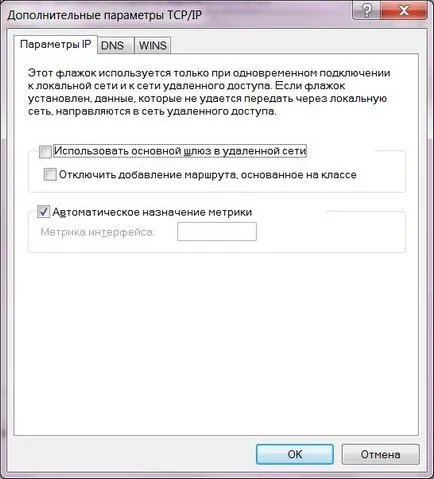
14. Închideți toate ferestrele deschise prin apăsarea butonului „OK“. Acest lucru se va vedea un avertisment că unele modificări vor intra în vigoare după reconectare.

15. Pentru ca modificările să aibă efect în fereastra deschisă în etapa 10, găsiți conexiunea, faceți clic dreapta și selectați „Dezactivare“ element de meniu.
16. După oprirea, faceți clic dreapta pe conexiunea și selectați „Connect“. Când vi se solicită o parolă completați câmpurile „User“ și „parola“ și faceți clic pe „Connect.“

Conectarea la desktop la distanță

20. În fereastra „Windows Security» Introduceți numele de utilizator și parola și faceți clic pe «OK». Dacă ați mers anterior la desktop la distanță, sistemul va solicita numele de utilizator, vezi Fig ..

21. În fereastra care apare, sistemul vă va avertiza că nu poate confirma autenticitatea computerului, vezi Fig .. Dacă sunteți sigur că vă conectați la computerul țintă, puteți seta caseta „Nu afișa o cerere de conexiuni la acest computer“ și faceți clic pe „Yes“.

22. După ce a lucrat cu un computer la distanță, puteți pur și simplu închide fereastra. Apoi, sesiunea va continua data viitoare când vă conectați, veți vedea toate ferestrele deschise în aceeași stare. Dacă doriți să închideți sesiunea (de obicei, este necesar de a face pe server), atunci trebuie să de pe computerul la distanță pentru a vă deconecta.